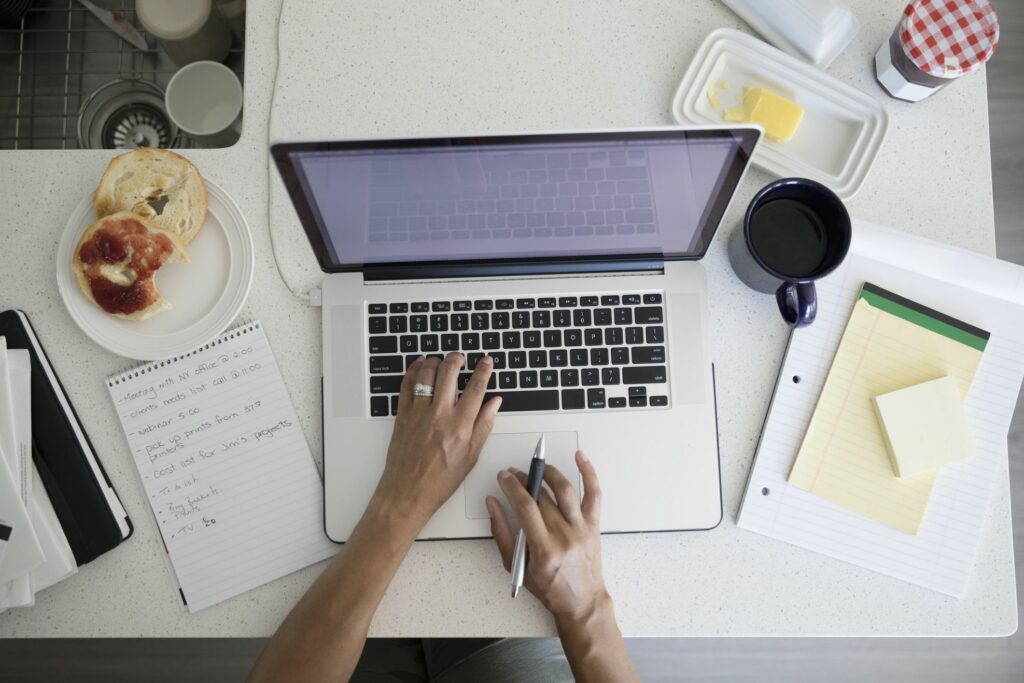Comment accéder à Gmail dans Outlook à l’aide d’un serveur POP
Cet article explique comment configurer Gmail en tant que compte POP dans Outlook. Ces instructions s’appliquent à Outlook 2019, 2016, 2013, 2010 et Outlook pour Microsoft 365, y compris l’application mobile Outlook.
Ajouter Gmail à Outlook à l’aide d’un serveur POP
Vous pouvez configurer Gmail en tant que compte POP dans Outlook, mais vous devez d’abord désactiver la vérification en 2 étapes car l’application Outlook ne demandera pas de code de vérification.
-
Assurez-vous que l’accès POP est activé pour votre compte Gmail.
-
Ouvrez l’application de bureau Outlook.Cliquez sur document > Paramètres du compte (dans la section informations) et sélectionnez Paramètres du compte dans le menu déroulant.
-
à l’intérieur Paramètres du compte fenêtre, allez e-mail Étiquette.Cliquez sur Nouveau Ajoutez un nouveau compte de messagerie externe pour l’accès POP.
-
Entrez votre adresse Gmail dans le champ vide.en dessous de options avancéesCochez la case à côté de Laissez-moi configurer mon compte manuellement. Cliquez sur relier Alors dire.
-
Dans la fenêtre Paramètres avancés, sélectionnez Musique populaire dans la liste des options.
-
Sur l’écran suivant, entrez le mot de passe de votre compte Gmail et cliquez sur relier.
-
Outlook utilisera vos identifiants pour se connecter à votre compte Gmail. Une fois cela fait, vous devriez voir une nouvelle fenêtre avec un message de réussite.
-
Cliquez sur Achevée Une fois terminé, vous verrez votre nouveau compte Gmail dans votre liste de comptes de messagerie Outlook.
Pour tester le bon fonctionnement de votre nouveau compte Gmail POP, accédez à envoyer recevoir menu dans Outlook et cliquez sur envoyer recevoir Tous les dossiers. Vous devriez voir apparaître une fenêtre d’état montrant le processus de synchronisation d’envoi/réception.
Une fois terminé, les e-mails de votre compte Gmail apparaîtront dans la boîte de réception Outlook sous ce compte.
Si votre compte Gmail contient beaucoup d’e-mails, le processus de synchronisation peut prendre des heures.
Chaque session de synchronisation qui se produit télécharge un bloc de messages à la fois, en commençant par le message le plus ancien et en terminant par le message le plus récent.
Ajouter un accès Gmail POP dans Outlook Mobile
Vous pouvez également synchroniser vos comptes Gmail via POP dans l’application mobile Outlook pour Android et iOS.
Après avoir installé l’application Outlook, ajoutez votre compte Gmail via POP comme indiqué ci-dessous.
-
Après avoir lancé l’application Outlook, celle-ci reconnaîtra tous les comptes de messagerie auxquels vous êtes connecté sur votre smartphone. Si vous utilisez un appareil Android, il est probable que vous soyez déjà connecté à votre compte Gmail.
-
Lorsque vous sélectionnez un compte Google, l’application Outlook demandera l’autorisation d’y accéder.
-
Vous verrez un autre écran montrant votre compte de messagerie. Sélectionnez votre compte Gmail dans la liste. Vérifiez que l’application Outlook est autorisée à accéder à votre compte Gmail.
-
Une fois cela fait, vous verrez l’e-mail de votre compte Gmail dans votre boîte de réception Gmail dans l’application mobile Outlook.
-
Si vous souhaitez ajouter d’autres comptes Gmail à l’application mobile Outlook, cliquez sur l’icône de menu et sélectionnez l’icône des paramètres d’engrenage. À partir de l’écran des paramètres, vous pouvez cliquer sur Ajouter un compte pour ajouter un autre compte Gmail (ou tout autre compte de messagerie externe prenant en charge l’accès POP).
-
Répétez ensuite le même processus que lors de la configuration de votre premier compte Gmail.
Gmail via POP vs. Gmail via IMAP
L’utilisation de Gmail en tant que compte IMAP dans Outlook est utile, mais compliquée à configurer. Si vous cherchez une alternative à la fastidieuse méthode IMAP, envisagez d’ajouter Gmail en tant que compte POP, ce qui est un processus plus simple. Vous pouvez configurer la manière dont vous souhaitez qu’Outlook organise ces messages entrants sans rien modifier dans votre compte Gmail.
L’utilisation de Gmail en tant que compte IMAP dans Outlook peut être intimidante, surtout si votre compte Gmail comporte de nombreux libellés ou dossiers. Leur synchronisation avec un client de messagerie externe à l’aide d’IMAP peut entraîner l’importation d’e-mails vers des emplacements aléatoires dans le client. Vous devez également gérer la synchronisation des gigaoctets de données.
Merci de nous en informer!
Dites-nous pourquoi !
D’autres détails ne sont pas assez difficiles à comprendre