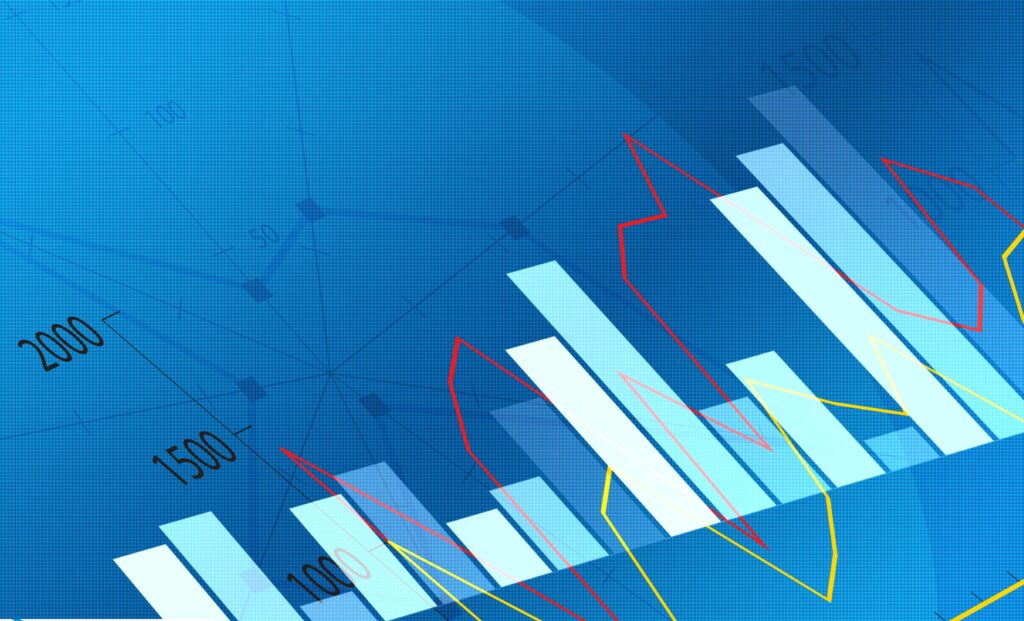Combinez les types de graphiques pour afficher les données associées dans Excel
Excel vous permet de combiner deux ou plusieurs types différents de tableaux ou de graphiques pour afficher plus facilement des informations connexes ensemble. Un moyen simple d’y parvenir consiste à ajouter un deuxième axe vertical ou Y à droite du graphique. Les deux ensembles de données partagent toujours un axe X ou horizontal commun au bas du graphique.
Ces instructions s’appliquent à Excel 2019, 2016, 2013, 2010 et Excel pour Microsoft 365.
Comment fusionner deux graphiques dans Excel
Vous pouvez améliorer l’affichage des deux ensembles de données en choisissant des types de graphiques complémentaires, tels que des graphiques à colonnes et à courbes.
Les utilisations courantes de ce type de graphique combiné incluent l’affichage des données mensuelles moyennes sur la température et les précipitations, les données de fabrication (telles que les unités produites et les coûts de production), ou le volume des ventes mensuelles et le prix de vente moyen mensuel.
Tout d’abord, vous devez créer un histogramme de base.
Ce didacticiel n’inclut pas les étapes de formatage de la feuille de calcul comme indiqué dans l’image ci-dessus. Des informations sur les options de formatage des feuilles de calcul sont fournies dans ce didacticiel de base sur le formatage Excel.
-
Entrez les données vues dans l’image dans la cellule A1 arriver C14.
corde de sécurité
-
sélectionner une cellule A2 arriver C14, La gamme d’informations que vous inclurez dans le graphique.
corde de sécurité
-
choisir insérer Onglets du ruban.
corde de sécurité
-
à l’intérieur graphique section, sélectionnez l’icône du graphique à barres et choisissez Colonne groupée 2D.
corde de sécurité
-
Créez un histogramme de base et placez-le dans la feuille de calcul.
Basculer les données vers le graphique en courbes
La modification du type de graphique dans Excel s’effectue à l’aide de la boîte de dialogue Modifier le type de graphique. Étant donné que nous ne voulons modifier qu’une des deux séries de données affichées en un type de graphique différent, nous devons indiquer à Excel de laquelle il s’agit. Pour ce faire, sélectionnez ou cliquez sur une colonne du graphique qui met en surbrillance toutes les colonnes de la même couleur.
Les options d’ouverture de la boîte de dialogue Modifier le type de graphique incluent :
- Cliquez sur Modifier le type de graphique icône sur motif Onglets du ruban.
- Faites un clic droit sur l’une des colonnes sélectionnées et sélectionnez Modifier le type de graphique de la série options dans le menu déroulant.
La boîte de dialogue répertorie tous les types de graphiques disponibles, il est donc facile de passer d’un graphique à l’autre.
-
Dans le graphique, sélectionnez l’une des colonnes de données de température pour sélectionner toutes les colonnes de cette couleur (dans ce cas, le bleu) dans le graphique.
corde de sécurité
-
Passez le pointeur de la souris sur l’une de ces colonnes et cliquez avec le bouton droit pour ouvrir le menu contextuel déroulant.
corde de sécurité
-
choisir Modifier le type de graphique de la série options dans le menu déroulant pour ouvrir Modifier le type de graphique dialogue.
corde de sécurité
-
Sélectionnez l’option de graphique de la première ligne Type de graphique liste.
corde de sécurité
-
choisir D’ACCORD Fermez la boîte de dialogue et revenez à la feuille de calcul.
-
Dans le graphique, les données de température doivent maintenant apparaître sous la forme d’une ligne bleue.
Déplacer les données vers l’axe Y secondaire
Changer les données de température en un graphique linéaire peut faciliter la distinction entre les deux ensembles de données, cependant, comme ils sont tous deux tracés sur le même axe vertical, les données de température sont presque une ligne droite et nous en disent très peu sur les changements de température mensuels.
corde de sécurité
Les données de température ressemblent à ceci car l’échelle de l’axe vertical tente de s’adapter à deux ensembles de données dont l’amplitude varie considérablement. Les données de température moyenne ne sont qu’une petite plage de 26,8 à 28,7 degrés Celsius, tandis que les données de précipitations vont de plus de 300 mm à moins de 3 mm.
Lors de la configuration de l’échelle de l’axe vertical pour afficher de grandes quantités de données de précipitations, Excel a éliminé toute variation des données de température pour l’année. Déplacement des données de température vers le deuxième axe vertical affiché sur le côté droit du graphique, permettant des échelles distinctes pour les deux plages de données.
-
Cliquez une fois sur la ligne de température pour la sélectionner.
-
Passez le pointeur de la souris sur la ligne et cliquez avec le bouton droit pour ouvrir le menu contextuel déroulant.
-
choisir formater la série de données options dans le menu déroulant pour ouvrir formater la série de données dialogue.
-
choisir Axe secondaire Options dans le volet de dialogue.
corde de sécurité
-
choisir X bouton pour revenir à la feuille de calcul.
-
Dans le graphique, l’échelle des données de température devrait maintenant apparaître à droite.
Ajouter un axe Y secondaire à un graphique Excel
corde de sécurité
Cet exemple montre comment combiner des graphiques à colonnes et à courbes pour créer un climat ou un graphique climatique qui affiche la température et les précipitations moyennes mensuelles pour un emplacement donné.
Comme le montre l’image ci-dessus, un graphique à colonnes ou à barres affiche les précipitations moyennes mensuelles, tandis qu’un graphique linéaire affiche les valeurs de température moyennes.
Quelques points à noter :
- Les graphiques combinés doivent partager des valeurs d’axe X (horizontales), telles que la plage de temps ou l’emplacement.
- Tous les types de graphiques ne peuvent pas être combinés, y compris les graphiques 3D.
En règle générale, le processus de création d’un graphique combiné est le suivant :
-
Créez un histogramme 2D de base affichant les précipitations et les températures dans des colonnes de différentes couleurs.
-
Modifiez le type de graphique des données de température de Colonnes à Lignes.
-
Déplacez les données de température de l’axe vertical principal (côté gauche du graphique) vers l’axe vertical secondaire (côté droit du graphique).
Au fur et à mesure que les données de température sont déplacées vers le deuxième axe vertical, la ligne montrant ces données montre une variation mensuelle plus importante, ce qui facilite la lecture.
Merci de nous en informer!
Dites-nous pourquoi !
D’autres détails ne sont pas assez difficiles à comprendre