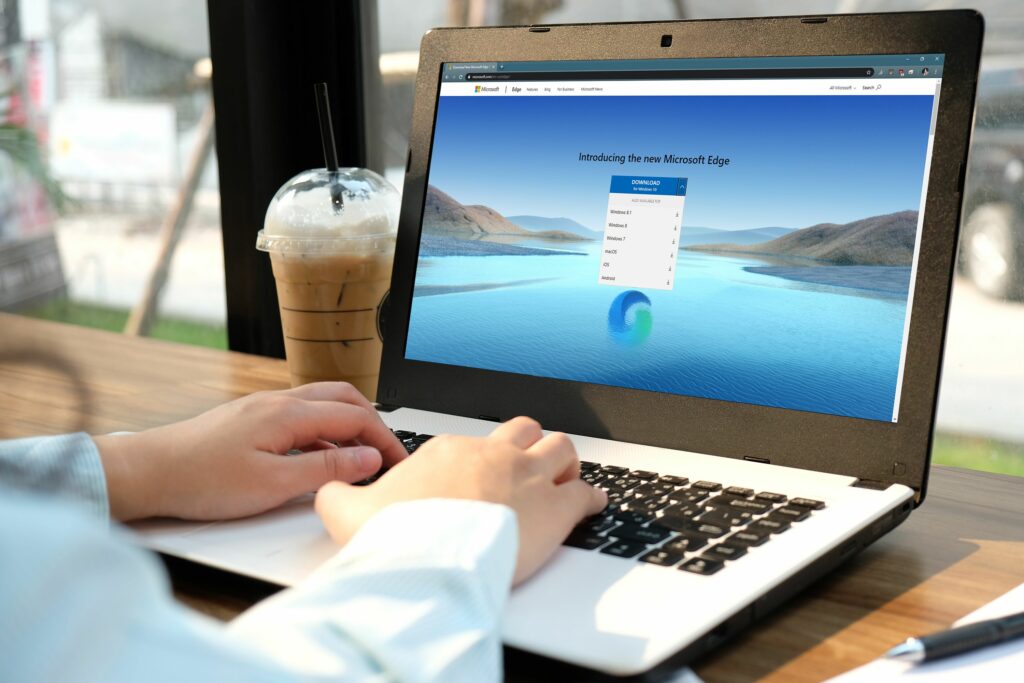Chromium Edge : qu’est-ce que c’est et comment l’obtenir
Chromium Edge est une version de Microsoft Edge basée sur Chromium plutôt que sur la propre technologie de navigateur Web de Microsoft. Microsoft prend le code du projet open source Chromium, ajoute ses propres fonctionnalités et interface utilisateur, et le publie sous Microsoft Edge. D’autres navigateurs, tels que Chrome et Brave, ont été développés en utilisant la même méthode.
Qu’est-ce que Chrome Edge ?
Microsoft Edge a été lancé avec Windows 10 en remplacement du vénérable navigateur Web Internet Explorer. Il était à l’origine entièrement construit sur la propre technologie de Microsoft jusqu’à l’introduction de Chromium Edge, qui est construit sur la même base de code que Google Chrome, Brave et Chrome Canary. En plus de Windows 10, 8 et 7, vous pouvez également obtenir le navigateur Edge basé sur Chromium de Microsoft pour macOS, iOS et Android.
La plus grande différence que la plupart des gens voient entre Chromium Edge et le Microsoft Edge d’origine est la prise en charge des plugins. Edge manque de plugins, en particulier au lancement, tandis que Chromium Edge fonctionne avec la plupart des extensions Chrome. Si vous migrez de Chrome vers Chromium Edge, vous devriez pouvoir utiliser toutes les extensions héritées pour une transition assez transparente.
Rath Phl Chiy Thwil / EyeEm / Getty
En quoi Chromium Edge est-il différent de Chrome ?
Bien que Edge et Chrome soient tous deux basés sur le projet open source Chromium, cela ne signifie pas que les navigateurs sont les mêmes. Avant de publier Chromium en tant que Chrome, Google a beaucoup ajouté à Chromium, y compris des mécanismes de collecte de données et la possibilité de synchroniser entre les appareils avec votre compte Google.
Microsoft a également ajouté beaucoup de choses au code de base de Chromium, mais il a également remplacé de nombreux services Chromium par ses propres versions. Microsoft a fermé certains services. Tout est sous le capot, cependant, il est peu probable que l’utilisateur moyen remarque la plupart des changements.
Les choses que vous remarquerez peut-être incluent des paramètres de confidentialité plus solides qui sont meilleurs et plus faciles à comprendre que ceux de Chrome. Edge semble également avoir moins d’impact sur les ressources système, notamment en utilisant moins de RAM, bien que votre expérience varie en fonction des sites que vous visitez.
Edge utilise le moteur de recherche Bing par défaut, tandis que Chrome utilise Google par défaut, mais les deux navigateurs vous permettent de le modifier librement. Edge vous offre également une bibliothèque assez clairsemée d’extensions Edge, mais vous pouvez télécharger des extensions gratuitement à partir du Chrome Web Store.
Edge basé sur Chromium de Microsoft offre également une meilleure prise en charge du streaming, y compris la possibilité de diffuser du contenu 4K à partir de Netflix, bien que cette fonctionnalité ne soit disponible que lorsque vous utilisez Windows 10.
Comment obtenir Chromium Edge sur Windows 10, 8 et 7
Si vous êtes prêt à essayer le navigateur Edge basé sur Chromium de Microsoft sous Windows, il est facile de l’essayer. C’est un téléchargement gratuit, et le processus fonctionne essentiellement de la même manière que vous utilisiez Windows 10, 8 ou 7.
-
Visitez microsoft.com/en-us/edge/.
-
Cliquez sur Télécharger (ou cliquez flèche vers le bas) pour voir plus d’options.
Si vous voyez déjà votre version de Windows à cette étape, cliquez simplement sur Télécharger immédiatement. Si vous visitez avec un système d’exploitation différent, la page modifiera le téléchargement vers le système d’exploitation que vous utilisez ou vous dirigera vers le bon magasin à télécharger.
-
Cliquez sur Télécharger pour Windows 10 Ou sélectionnez une autre version de Windows dans la liste.
-
Lisez les termes de la licence du logiciel et cliquez sur accepter et télécharger.
-
Sélectionnez le dossier dans lequel vous souhaitez télécharger le programme d’installation Edge et cliquez sur enregistrer.
-
Attendez que le téléchargement soit terminé, puis exécutez MicrosoftEdgeSetup.exe Le fichier que vous venez de télécharger.
Cliquez sur le fichier dans la barre de téléchargement ou dans le gestionnaire de votre navigateur Web actuel, ou recherchez-le dans le dossier que vous avez sélectionné à l’étape précédente.
-
Attendez que Chromium Edge termine l’installation. Il démarrera automatiquement une fois terminé.
Configurer Chromium Edge
Chromium Edge se lancera automatiquement et commencera le processus d’installation une fois l’installation terminée. Vous pouvez également revenir à ce processus plus tard en fermant Chromium Edge et en l’ouvrant plus tard.
Voici comment terminer le processus de configuration de Chromium Edge :
-
Cliquez sur commencer à utiliser.
-
Choisissez une mise en page pour la nouvelle page à onglet en cliquant sur Inspirational, Informal ou Focused, puis cliquez sur confirmer.
Inspirational offre de beaux paysages d’arrière-plan, des informations sur les nouvelles de votre nouvelle page à onglet et l’accent est mis sur une expérience simplifiée avec juste les bases. Vous pouvez modifier votre sélection à tout moment.
-
Cliquez sur confirmer Si vous êtes satisfait des paramètres de synchronisation.
Vous pouvez également désactiver la synchronisation en cliquant sur basculerou cliquez sur Modifier les paramètres Personnaliser les paramètres de synchronisationSi vous désactivez les paramètres de synchronisation, vous ne pourrez pas utiliser Chromium Edge pour partager des mots de passe, des favoris et d’autres informations entre différents ordinateurs et téléphones.
-
Si vous ne souhaitez pas partager votre historique de navigation avec Microsoft, basculez le bouton sur Ne pas. Cliquez sur confirmer Alors dire.
Chromium Edge est maintenant prêt à être utilisé.
Si vous avez des extensions Edge avec une version compatible avec Chromium, vous pouvez voir un message dans le coin supérieur droit indiquant qu’elles sont installées. Si l’une de vos extensions ne parvient pas à être transférée, téléchargez-la à partir du Chrome Web Store.
Importez vos signets et mots de passe dans Chromium Edge
Si vous constatez que vos signets, mots de passe et autres informations personnelles ne sont pas convertis, vous pouvez facilement tout importer de l’ancien navigateur vers Chromium Edge.
-
Ouvrez Edge et cliquez sur l’icône à trois points dans le coin supérieur droit.
-
choisir Favoris > importer.
-
Choisissez le navigateur à partir duquel importer, cochez la case de chaque type de données que vous souhaitez importer, puis cliquez sur importer.
-
Une fois le processus terminé, cliquez sur AchevéeVos mots de passe, favoris et autres informations sont désormais disponibles dans Chromium Edge.
Merci de nous en informer!
Dites-nous pourquoi !
D’autres détails ne sont pas assez difficiles à comprendre