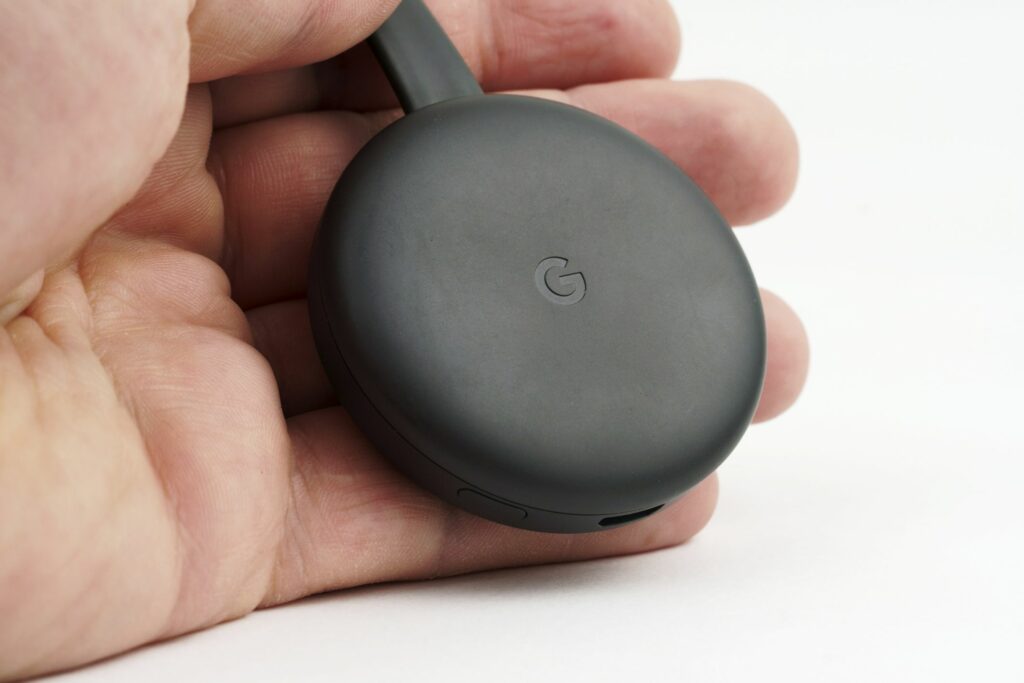Chromecast n’est pas pris en charge ? 14 façons de le réparer
Une erreur Chromecast « source non prise en charge » peut apparaître dans Chrome si le navigateur ou Chromecast ne reconnaît pas le contenu source que vous essayez de caster.
Il existe plusieurs causes possibles à cette erreur, il existe donc plusieurs solutions possibles. Par exemple, il peut s’agir d’un navigateur défectueux, d’un problème avec le Chromecast lui-même ou votre réseau, ou d’un autre problème, allant d’un logiciel incompatible à des paramètres désactivés.
Ces étapes s’appliquent aux utilisateurs qui connectent leur Chromecast à un téléviseur ou à un projecteur, ainsi qu’aux appareils dotés d’un Chromecast intégré.
Comment réparer l’erreur Chromecast « Source non prise en charge »
Lorsque vous voyez cette erreur dans Chrome, procédez comme suit. Ces étapes devraient fonctionner, peu importe ce que vous essayez de caster, qu’il s’agisse d’une vidéo en streaming, d’un fichier local ou d’un onglet complet du bureau ou du navigateur. Pensez à tester si cette solution vous convient avant de passer à l’étape suivante.
-
Débranchez votre Chromecast ou votre téléviseur (s’il est intégré) pendant quelques secondes, puis rebranchez-le.
Bien que la solution puisse sembler trop simpliste, un redémarrage est la première étape la plus simple à essayer et peut être nécessaire pour corriger l’erreur.
-
Si Chrome est obsolète, veuillez le mettre à jour. La dernière version inclut des corrections de bogues et d’autres améliorations qui peuvent corriger les erreurs « source non prise en charge ». De plus, de nombreuses personnes peuvent se débarrasser de ce bogue simplement en gardant Chrome à jour.
-
Si vous disposez d’un Chromecast, veuillez le mettre à jour. Le redémarrage à l’étape 1 peut suffire à déclencher la mise à jour, mais si ce n’est pas le cas, suivez ce lien pour obtenir des instructions. Une mise à jour peut être utilisée pour résoudre cette erreur.
Si vous avez un téléviseur Android, c’est le bon moment pour vérifier les mises à jour. Google fournit des instructions pour effectuer une mise à jour d’Android TV.
Certains téléviseurs peuvent sembler avoir des Chromecasts intégrés, mais en réalité, ils ne sont compatibles qu’avec certains sites Web, tels que YouTube ou Netflix, qui les rendent disponibles sur nos téléviseurs via le protocole DIAL. Tenter de diffuser autre chose, comme votre bureau ou l’onglet de votre navigateur, affichera une erreur « source non prise en charge ». Consultez la page intégrée Chromecast de Google pour voir si votre téléviseur prend réellement en charge Chromecast.
-
Redémarrez votre ordinateur, puis redémarrez votre routeur. C’est l’un des derniers conseils de dépannage généraux pour tout problème lié au PC ou au réseau.
-
va chrome://flags/ en chrome.recherchez-les et sélectionnez permettre Dans le menu à côté d’eux :
- Connectez-vous aux appareils Cast sur toutes les adresses IP
- Fournisseur de routage multimédia de diffusion
-
Désactivez temporairement ces paramètres, qui peuvent interférer avec la capacité de votre ordinateur à communiquer correctement avec votre Chromecast :
- VPN
- Extensions ou logiciels de blocage des publicités
- pare-feu
- Logiciel antivirus
Certaines personnes avec cette erreur n’ont eu de la chance que si elles ont complètement désinstallé ces éléments. Ainsi, par exemple, si la désactivation du VPN ne résout pas l’erreur « Source non prise en charge » du Chromecast, effectuez une désinstallation propre.
-
Désactivez toutes les extensions Chrome. Si l’erreur disparaît après cela, réactivez les extensions une par une et testez après chaque test pour vous assurer que vous ne voyez pas l’erreur Chromecast « source non prise en charge ». Si c’est le coupable, vous devrez peut-être supprimer définitivement l’une des extensions.
-
Si vous avez un téléviseur Android, appuyez sur Famille Sur la télécommande, accédez aux paramètres, sélectionnez application en dessous de télévisionet trouve Récepteur Google Cast en dessous de application système.
Là, essayez d’abord de désactiver l’option, puis de la réactiver. Si cela ne résout pas l’erreur, veuillez revenir à cette section pour vider le cache.
-
Si votre téléviseur dispose d’une fonctionnalité Chromecast intégrée, vous devrez peut-être résoudre les problèmes liés à l’heure et à la date pour corriger l’erreur « Source non prise en charge ».
Recherchez l’option de date et d’heure dans les paramètres du téléviseur et réglez-la pour qu’elle soit déterminée automatiquement.Ensuite, sélectionnez utiliser le temps du réseau options (on pourrait l’appeler quelque chose comme ça).
-
Réinitialisez Chromecast aux paramètres d’usine. Cela effacera complètement sa mémoire et ses paramètres, vous devrez donc le configurer en tant que nouvel appareil par la suite.
-
Réinitialisez votre routeur. Ceci est similaire à la réinitialisation d’un Chromecast, mais pour votre routeur. Tout reviendra par défaut, le réseau Wi-Fi doit donc être reconfiguré.
Ceci est différent des étapes de redémarrage précédentes.Une sorte de réinitialiser supprimer les paramètres personnalisés et restaurer le routeur aux paramètres d’usine, tandis que redémarrage Juste un simple arrêt et démarrage.
-
Si vous utilisez Windows, modifiez votre réseau Wi-Fi de public à privé. Cela rend votre ordinateur détectable par d’autres appareils sur le réseau, ce qui peut corriger les erreurs.
-
Essayez un autre navigateur comme Edge ou Chrome Canary (pour les développeurs). Certains utilisateurs ont de la chance avec autre chose que Chrome. À ce stade, après avoir réinitialisé tout votre matériel et vous être assuré que tout est mis à jour, la prochaine solution la plus simple qui vous reste est de laisser Chrome sur un autre navigateur.
En fait, pour certaines personnes, pour une raison quelconque, l’utilisation d’Edge pour se connecter à un Chromecast peut déclencher ou réveiller la connexion de votre ordinateur au Chromecast, corrigeant ainsi le bogue dans Chrome. Donc, ça vaut le coup d’essayer.
-
Réinstallez le système d’exploitation. Oui, c’est une énorme amélioration, mais si le problème ne vient pas de votre téléviseur ou de votre Chromecast, cela pourrait être la solution. Si votre système d’exploitation est le coupable, une nouvelle installation corrigera presque toujours l’erreur.
Cela effacera tout sur votre ordinateur à moins que votre méthode de réinitialisation n’inclue une option pour conserver vos fichiers personnels (par exemple Réinitialiser ce PC 11/10/8).N’oubliez pas que cela ne résoudra que les bogues de Chromecast Si le problème vient de votre ordinateur.
FAQ
-
Chromecast a-t-il besoin d’alimentation ?
Oui. Lors de la configuration de votre Chromecast, vous devez le brancher sur une source d’alimentation à l’aide de l’adaptateur fourni. Cependant, certains modèles peuvent fonctionner lorsqu’ils sont branchés sur le port USB du téléviseur pour l’alimentation.
-
Comment changer la source audio de votre Chromecast ?
Tout d’abord, accédez aux paramètres de votre appareil et sélectionnez Haut-parleurs audio par défaut pour choisir la source audio. Ensuite, choisissez le téléviseur ou les haut-parleurs à utiliser lors de la lecture de musique.
-
Comment changer la source Wi-Fi sur Chromecast ?
Pour changer de réseau sur votre Chromecast, assurez-vous d’abord que votre appareil est connecté au même réseau Wi-Fi que votre Chromecast.Ensuite, dans l’application Google Home, sélectionnez votre Chromecast et accédez à d’installation > Wifi > Oubliez > oublier le réseauEnfin, suivez les invites à l’écran pour connecter votre Chromecast à un autre réseau Wi-Fi.
-
Merci de nous en informer!
Dites-nous pourquoi !
D’autres détails ne sont pas assez difficiles à comprendre