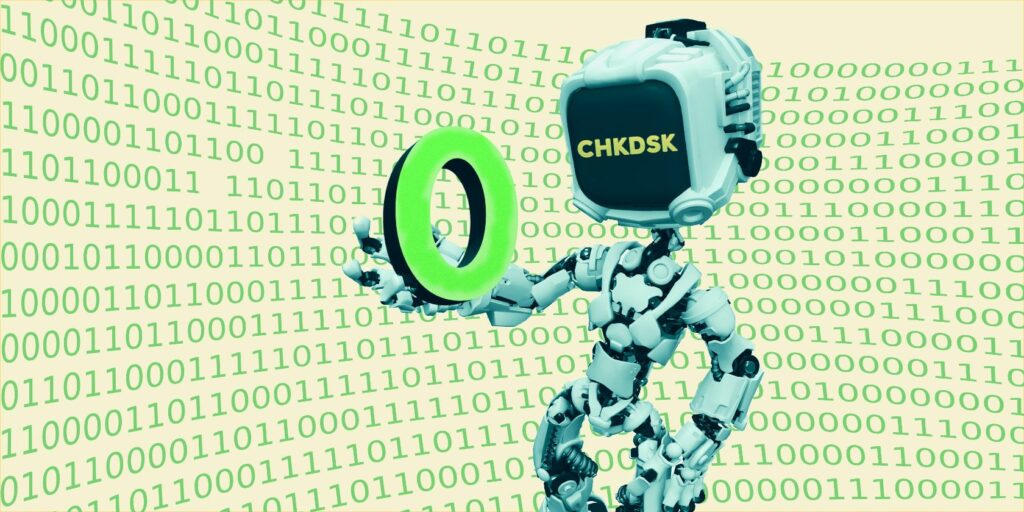CHKDSK est-il bloqué ?Correction lorsque la vérification du disque ne fonctionne pas
Combien de temps exactement faut-il à Windows pour se charger ? La question est presque aussi inutile que « Combien y a-t-il de coups de langue au centre de Tootsie Pop ? » Cela semble prendre une éternité. Il existe un certain nombre de choses que vous pouvez faire pour accélérer le démarrage de Windows, mais une partie du problème peut être que votre ordinateur Windows exécute la fonction CHKDSK à chaque démarrage.
Avez-vous vu des barres de défilement à l’écran pendant que vous attendiez ? Cela vous arrive-t-il souvent ? Vous êtes-vous déjà demandé ce que c’est, ce qu’il fait et si Windows a vraiment besoin de le faire ? Lisez la suite, mes amis, alors que nous répondons à ces questions ensemble.
Qu’est-ce que CHKDSK ?
CHKDSK est une commande sur la ligne de commande Windows utilisée pour exécuter un programme ou un utilitaire appelé alléeUnion européenneK réUne générationskVous pouvez voir la source de la commande. Le programme Check Disk est utilisé pour s’assurer que les fichiers et le système de fichiers de votre ordinateur sont en ordre (CHKDSK est différent de SFC et DISM). Il vérifie également le disque physique pour tous les secteurs défectueux et essaie de récupérer les données à partir de celui-ci. Mais qu’est-ce que cela signifie exactement ?
Essayez de considérer votre disque dur comme une salle pleine de classeurs. Parfois, les fichiers sont placés dans le mauvais tiroir et parfois le tiroir se casse. Supposons que la personne qui a utilisé la pièce hier ait sorti un tas de papiers, en ait remis certains au mauvais endroit, en ait laissé un tas, peut-être que le tiroir était un peu rude. C’est l’idée derrière ce qui se passe lorsque vous éteignez votre ordinateur via le bouton d’alimentation au lieu de via le menu Démarrer. La plupart des gens le font parce que leur Windows met beaucoup de temps à s’éteindre.
Faire une vidéo du jour
Maintenant, vous devez entrer et faire un tas de recherches. Vous ouvrez la porte, vous restez bouche bée et vous pensez : « Je ne peux pas faire ça aujourd’hui. » C’est à peu près ce que fait votre ordinateur lorsque son système de fichiers est perturbé. Imaginez maintenant que vous avez un collègue dont le seul but est d’entrer dans le hall du cabinet, de tout organiser et de réparer les tiroirs. Le nom de cette personne est Check Disk.
Pourquoi CHKDSK s’exécute-t-il au démarrage ?
Reprenons la salle des classeurs par analogie. S’il y a un groupe de personnes qui y travaillent, Check Disk peut-il être à la hauteur ? bien sûr que non. Lorsque la journée de travail se termine à 5 heures et que l’alimentation est coupée, Check Disk n’a pas non plus le temps de faire le travail. Donc, ce que fait Check Disk, c’est la première chose le matin, un peu plus tôt que tout le monde, pour vérifier que tout va bien.
C’est pourquoi Check Disk s’exécute au démarrage de l’ordinateur. Malheureusement, Check Disk est un peu paresseux et ne les nettoiera pas ou ne les réparera pas à moins que vous ne le lui disiez explicitement.Cela se fait en ajoutant des indicateurs de ligne de commande tels que /F pour Fix erreurs de disque et /r pour rExtrayez les informations des secteurs défectueux.
Pourquoi CHKDSK s’exécute-t-il à chaque démarrage ?
Il y a un problème avec votre disque dur. Voici la réponse courte.
Cependant, il est difficile de répondre exactement à la question. Des fichiers système critiques ont peut-être été corrompus ou supprimés. Il y a peut-être beaucoup de secteurs défectueux qui n’ont pas été traités. N’oubliez pas que Check Disk ne résoudra pas ces problèmes à moins que vous ne le lui disiez. Jusqu’à ce que le problème soit résolu, Windows peut essayer de trouver le problème en exécutant Check Disk à chaque démarrage.
CHKDSK semble fonctionner indéfiniment. que fais-je?
Attendez. Sous Windows 7 et versions antérieures, l’exécution complète peut prendre des heures, voire des jours. Il vérifie chaque fichier sur votre ordinateur, et plus le lecteur est grand, plus cela prendra de temps. Si vous l’interrompez, vous l’empêchez simplement de faire son travail. Ainsi, lorsque vous redémarrez votre ordinateur, Check Disk redémarre car il veut faire son travail.
Comment empêcher CHKDSK de démarrer à chaque fois?
La réponse est simple, mais pas nécessairement facile – résolvez tout problème avec Windows. Il peut y avoir une seule chose ou des dizaines d’erreurs. Le nombre de correctifs possibles est vraiment inconnu, mais essayons-le à travers les correctifs les plus simples et les plus courants.
Assurez-vous que CHKDSK n’est pas une tâche planifiée
Bien que peu probable, c’est la chose la plus facile à vérifier.Ouvrir Planificateur de tâches en ouvrant votre Le menu Démarrer alors cherche Planificateur de tâchesIl doit apparaître en haut des résultats. Cliquez pour l’ouvrir.
Vous devrez peut-être regarder autour de vous pour voir s’il y a une tâche de vérification du disque ici. Vous pouvez facilement le voir dans l’image ci-dessous parce que je l’ai mis là.Faites un clic droit dessus et sélectionnez effacer. Ça devrait le faire. Mais si ce n’est pas la raison, lisez la suite.
Assurez-vous que CHKDSK n’est pas programmé pour s’exécuter
Cela sonne comme ci-dessus, mais ce n’est pas le cas. Check Disk peut être programmé pour s’exécuter au prochain démarrage.Pour voir si c’est le cas, vous devez avoir les droits d’administrateur et entrer invite de commandeCliquez sur votre Le menu Démarrer et chercher invite de commande.ce devrait être le meilleur résultat fichier de commandesFaites un clic droit dessus et sélectionnez Exécuter en tant qu’administrateur.
Avant de poursuivre, cet article suppose que le nom de volume de votre disque dur est C :Il peut s’agir de n’importe quelle autre lettre, alors vérifiez-la avant de continuer.
Lorsque la fenêtre d’invite de commande s’ouvre, entrez
chkntfs c:
et frappe EntrerSi vous voyez le message suivant, vérifiez que le disque est programmé pour s’exécuter au prochain démarrage.
Le type de système de fichiers est NTFS.
Chkdsk a été programmé manuellement pour s’exécuter au prochain redémarrage sur le volume C :
Si vous obtenez le message suivant, c’est non Le plan fonctionne, ce qui est bien. Vous pouvez continuer avec les étapes supplémentaires ci-dessous pour vous assurer que votre disque dur est toujours intact.
Le type de système de fichiers est NTFS.
C : Pas sale.
Vous devriez vraiment le laisser fonctionner, mais si cela vous cause trop de chagrin, vous pouvez l’annuler.Dans la fenêtre d’invite de commande, tapez
chkntfs/xc :
puis frappe EntrerCela empêchera Check Disk de s’exécuter lors de votre prochain démarrage.
Exécutez CHKDSK avec les indicateurs corrects
Si le disque de vérification est toujours en cours d’exécution, vous pouvez tout aussi bien lui dire de résoudre les problèmes et de récupérer des secteurs défectueux ce qu’il peut. Pour ce faire, vous avez besoin d’un accès administrateur sur votre ordinateur. Vous trouverez ci-dessous des instructions pour Windows 7 et versions antérieures, suivies d’instructions pour Windows 8 et versions ultérieures.
Un peu sur les SSD
Si vous n’êtes pas sûr du type de disque dur dont vous disposez, vérifiez si votre ordinateur petithuile d’olive petitTate réRivière (SSD) remplacer HAulne rérisque réRivière (disque dur).Si votre ordinateur est équipé d’un SSD, vous pouvez toujours utiliser Check Disk, mais vous n’êtes pas obligé /r bannière. Il existe des différences entre les SSD et les HDD, la plus importante étant que les SSD n’ont pas de pièces mobiles.
Il n’y a pas de disques à proprement parler, il n’est donc pas nécessaire de vérifier le lecteur physique avec chkdsk c:/r. Mais Windows utilise toujours le même système de fichiers, que ce soit sur un SSD ou un disque dur, il peut donc toujours bénéficier de la commande chkdsk c: /f pour réparer le système de fichiers. En dehors de cela, Check Disk est vraiment inutile.
Windows 7 et versions antérieures
Sous Windows 7 et versions antérieures, cela peut prendre un certain temps. Peut-être une heure à une journée ou plus, alors assurez-vous de pouvoir y consacrer du temps. Vous ne voulez pas interrompre Check Disk après son démarrage.
Pour ce faire, cliquez sur le bouton « Démarrer ».taper invite de commande à l’intérieur Rechercher des programmes et des fichiers Boîte.Le meilleur résultat devrait être fichier de commandesFaites un clic droit dessus et sélectionnez Exécuter en tant qu’administrateur.
Une fois qu’une fenêtre d’invite de commande s’ouvre, entrez la commande
chkdsk C: /r
puis appuyez Entrer bouton. L’indicateur /r essaie de récupérer les informations des secteurs défectueux et suppose que vous souhaitez corriger les erreurs de disque, vous n’avez donc pas besoin de l’indicateur /f.
Vous verrez l’invite de commande vous dire « … ne peut pas s’exécuter car le volume est utilisé par un autre processus. » Ensuite, il vous demandera si : « Voulez-vous planifier la vérification de ce volume au prochain redémarrage du système ? ? (oui/non) » type Oui et appuyez sur Entrer Utilisez l’option de réparation pour planifier une vérification du disque.
Redémarrez votre ordinateur et laissez-le faire son travail. Une fois cela fait, votre système de fichiers devrait être réparé et Check Disk ne devrait pas s’exécuter au démarrage à moins qu’il n’y ait d’autres problèmes.
Windows 8 et plus récent
Windows 8 gère ces problèmes de manière plus efficace. Le système de fichiers vérifie toujours lui-même les problèmes. Les problèmes qui ne nécessitent pas que votre disque dur soit hors ligne sont résolus instantanément. Les problèmes qui nécessitent que votre disque dur se déconnecte, comme lors du redémarrage, sont enregistrés dans une sorte de liste de tâches.
Étant donné que seuls les éléments qui nécessitent que le lecteur soit hors ligne doivent être réparés, Check Disk peut faire son travail en quelques secondes à quelques minutes.Pour ce faire, cliquez sur votre Démarrer bouton.taper Commande à l’intérieur Rechercher des programmes et des fichiers Boîte.Le meilleur résultat devrait être fichier de commandesFaites un clic droit dessus et sélectionnez Exécuter en tant qu’administrateur.
Juste pour vous assurer que tous les problèmes sont trouvés et traités, lancez d’abord une analyse de disque de contrôle, entrez la commande
chkdsk C:/scan
et appuyez sur Entrer clé. Lorsqu’il analyse, il répare tout ce qu’il peut sans être hors ligne.Une fois fait, entrez la commande
chkdsk C:/spotfix
et appuyez sur Entrer clé.Vous verrez l’invite de commande vous dire « … ne peut pas s’exécuter car le volume est utilisé par un autre processus. » Ensuite, il vous demandera si : « Voulez-vous planifier la vérification de ce volume au prochain redémarrage du système ? ? (oui/non) » type Oui et appuyez sur Entrer Planifiez une vérification du disque. Maintenant, redémarrez votre ordinateur.
Cette fois, Check Disk s’exécutera et corrigera tous les problèmes détectés lors de l’analyse. Parce qu’il ne traite que ces problèmes spécifiques, le processus ne prend que quelques secondes à quelques minutes.
Votre système de fichiers devrait maintenant être réparé et Check Disk ne devrait plus s’exécuter au démarrage, sauf en cas d’autres problèmes.
regarde ça
Après avoir laissé Check Disk faire son travail, il n’y a qu’une seule façon de vraiment vérifier s’il fonctionnera à nouveau au démarrage – redémarrer l’ordinateur. J’espère qu’il ne coule pas et que vous pouvez continuer votre journée. S’il est toujours en cours d’exécution, il peut y avoir un problème plus profond avec votre système de fichiers, votre disque dur, votre problème de registre ou le système d’exploitation lui-même. Vous devriez envisager de faire une récupération du système Windows, peut-être même une réinstallation propre de Windows. Il peut également être temps d’installer un nouveau disque dur. C’est un cas limite, mais c’est une solution potentielle.
Cela vous a-t-il aidé à résoudre le problème ? Avez-vous trouvé un autre moyen d’empêcher l’exécution de Check Disk au démarrage ? Avez-vous des questions? Partagez-les dans les commentaires et nous apprendrons et nous entraiderons ensemble. Merci de ne poster que de bons commentaires.
Crédits image: Diagramme de robot via Shutterstock, File Lobby via Shutterstock, Solid State Drive via WikiMedia.
…