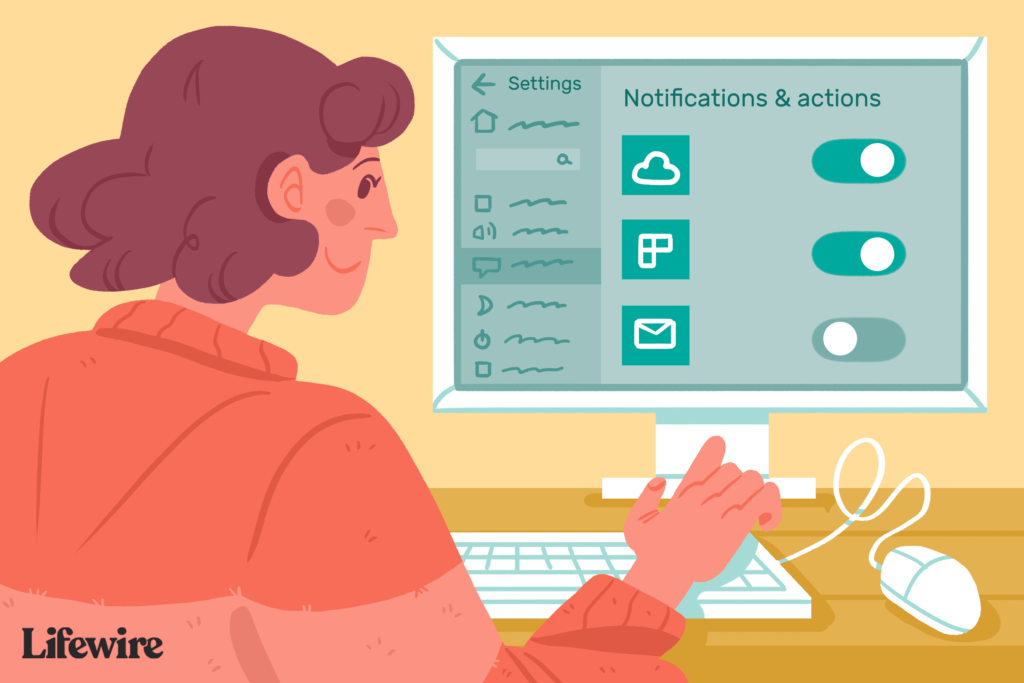Centre d’action Windows 10 : comment l’utiliser
ce qu’il faut savoir
- Dans la barre des tâches, sélectionnez Centre d’action Windows icône > sélectionnez Notifications.Pour fermer, sélectionnez effacer toutes les notifications.
- Ajuster les notifications : accédez à d’installation > système > Notifications et actions > Remarquer.
- Ensuite, pour activer ou désactiver les notifications d’application, faites défiler jusqu’à Recevoir des notifications de ces expéditeurs.
Cet article décrit le Centre d’action de Windows 10, également connu sous le nom de Centre de notification, et comment l’utiliser. Le Centre d’action envoie des alertes lorsque quelque chose nécessite votre attention.
Fil de vie / Theresa Chiechi
Comment accéder aux notifications et les résoudre dans le centre d’action
Le Centre d’action Windows apparaît sous la forme d’une bulle dans le coin inférieur droit de la barre des tâches Windows. Un nombre sous l’icône signifie que vous avez des notifications non résolues.
La notification apparaît sous forme de fenêtre contextuelle dans le coin inférieur droit de l’écran pendant une seconde ou deux, puis disparaît. Si vous choisissez dans la fenêtre de notification, vous pouvez traiter le problème immédiatement.Sinon, vous pouvez sélectionner Centre d’action Windows icône sur Conseil des missionsSélectionnez une notification pour en savoir plus ou résoudre un problème.choisir effacer toutes les notifications les virer.
Cette centre d’activités appelé quelques fois Centre de notification; Les deux termes sont utilisés comme synonymes.
Comment contrôler les notifications que vous recevez
Les applications, les programmes de messagerie, les sites de médias sociaux, OneDrive et les imprimantes peuvent également utiliser le Centre d’action pour vous envoyer des alertes et des informations. Heureusement, vous pouvez bloquer les notifications indésirables en accédant aux paramètres de votre ordinateur.
Cependant, avant de commencer à désactiver les notifications, veuillez comprendre que certaines notifications sont nécessaires et ne doivent pas être désactivées. Par exemple, vous devez savoir si le pare-feu Windows est désactivé, éventuellement par malveillance à cause d’un virus ou d’un logiciel malveillant. Vous voudrez également connaître les problèmes système, tels que l’échec du téléchargement ou de l’installation des mises à jour Windows ou les problèmes récemment découverts lors d’une analyse de Windows Defender.
Pour modifier le nombre et les types de notifications que vous recevez via le Centre d’action :
-
choisir les fenêtres dans le coin inférieur gauche de la barre des tâches, puis sélectionnez équipement ordinateur ouvert d’installation.
-
choisir système Dans l’écran Paramètres de Windows.
-
choisir Notifications et actions Onglets dans le panneau de gauche.faites défiler jusqu’à Remarquer et réglez le commutateur de la notification que vous souhaitez désactiver sur Pars.
-
faites défiler jusqu’à Recevoir des notifications de ces expéditeurs Activez ou désactivez les notifications d’applications individuelles.
Que sont les notifications du Centre d’action Windows 10 ?
Les notifications du Centre d’action Windows vous alertent lorsque votre attention est requise. En règle générale, il s’agit de rappels de sauvegarde, de notifications par e-mail, de notifications du pare-feu Windows et de notifications du système d’exploitation Windows. Il est important de répondre aux alertes du Centre d’action Windows, car bon nombre de ces alertes peuvent vous aider à maintenir et à maintenir votre système en bon état. Vous pouvez contrôler le type de notifications que vous recevez.
Avis important du centre d’action
Conservez les notifications pour les applications suivantes afin de ne pas manquer les mises à jour importantes concernant l’état de votre système :
- Lecture automatique: Fournit des conseils pour connecter de nouveaux supports, notamment des téléphones portables, des CD, des DVD, des clés USB et des lecteurs de sauvegarde.
- Chiffrement de lecteur BitLocker: Fournit des conseils pour sécuriser votre ordinateur lors de la configuration de l’utilisation de BitLocker.
- Une conduite: Fournit des notifications en cas d’échec ou de conflit de synchronisation avec OneDrive.
- Sécurité et entretien: Fournit des notifications sur le pare-feu Windows, Windows Defender, les tâches de sauvegarde et d’autres événements système.
- Windows Update: Fournit des notifications sur les mises à jour du système.
Maintenez votre système avec Windows Action Center
Portez une attention particulière lorsque vous continuez à utiliser votre ordinateur Windows 10 Conseil des missions. si vous voyez un nombre Centre de notification icône, sélectionnez-la et affichez les alertes répertoriées ci-dessous centre d’activités. Assurez-vous de résoudre les problèmes suivants dès que possible :
- Notifications Windows
- Notifications du pare-feu Windows
- Alertes du système d’exploitation Windows 10
- Alertes et mises à jour des applications Windows
- Alerte de mise à jour Windows
- Alerte Windows Defender
- Alertes de périphérique de sauvegarde
- Notifications OneDrive
La sélection d’une alerte ouvre généralement la solution souhaitée. Par exemple, si vous sélectionnez la notification indiquant que le pare-feu Windows est désactivé, la fenêtre Paramètres du pare-feu Windows s’ouvre. À partir de là, vous pouvez réactiver le pare-feu.
Merci de nous en informer!
Recevez les dernières nouvelles technologiques publiées quotidiennement
abonnement
Dites-nous pourquoi !
D’autres détails ne sont pas assez difficiles à comprendre