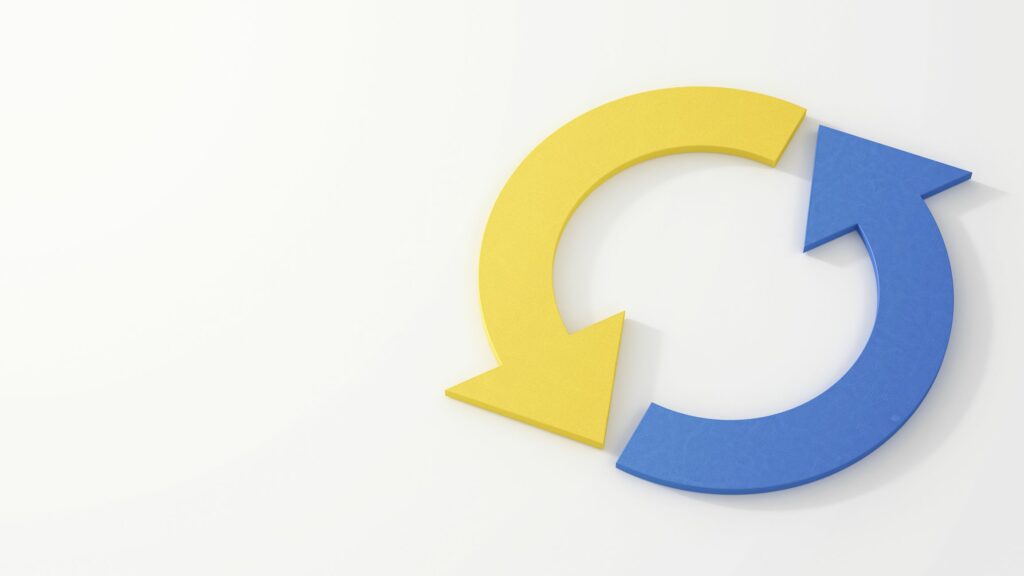Boucler une diapositive PowerPoint
ce qu’il faut savoir
- Dans PowerPoint, accédez à Diaporama > Configurer un diaporama > Naviguez au kiosque (plein écran) > D’ACCORD.
- Définissez l’heure à laquelle chaque diapositive apparaît à l’écran en sélectionnant Diaporama > temps de répétition sur la première diapositive.
- utiliser Suivant passer à la diapositive suivante et pause suspendre l’enregistrement, ou temps de glissement Boîte.
Cet article explique comment boucler des diapositives PowerPoint dans PowerPoint 2019, PowerPoint 2016, PowerPoint 2013, PowerPoint 2010, PowerPoint pour Microsoft 365, PowerPoint 2019 pour Mac, PowerPoint 2016 pour Mac et PowerPoint pour Mac 2011.
Comment créer un diaporama PowerPoint auto-exécutable
Les présentateurs en direct n’utilisent pas toujours les diapositives PowerPoint. Les diaporamas mis en boucle en continu peuvent s’exécuter sans surveillance dans une cabine ou un kiosque. Vous pouvez même enregistrer votre diaporama sous forme de vidéo à partager.
Pour créer une présentation en boucle continue, vous devez la configurer et enregistrer les temps de diapositive.
Pour exécuter un diaporama sans surveillance, définissez la synchronisation des transitions et des animations du diaporama pour qu’elles s’exécutent automatiquement.
Comment mettre en place une présentation
-
Ouvrez la présentation PowerPoint que vous souhaitez lire en boucle en continu.
-
aller Diaporama.
-
choisir Configurer un diaporamaLa boîte de dialogue Paramètres d’affichage s’ouvre.
-
choisir Naviguez au kiosque (plein écran)Cela permet à la présentation de tourner en continu jusqu’à ce que le public appuie Esc.
-
choisir D’ACCORD.
Comment répéter et enregistrer le temps
Pour vous assurer que vos présentations automatisées ont la bonne longueur, enregistrez le temps pour définir la durée d’affichage de chaque diapositive à l’écran.
PowerPoint pour Mac n’a pas d’option de répétition.Allez plutôt à passagesélectionnez la transition à utiliser, définissez la durée souhaitée et sélectionnez Toutes les candidatures.
-
Allez à la première diapositive de la présentation.
-
aller Diaporama.
-
choisir temps de répétitionLe diaporama démarre et le temps passé sur la diapositive est enregistré.le temps apparaît dans temps de glissement Boîte sur la barre d’outils d’enregistrement.
-
choisir Suivant dans la barre d’outils d’enregistrement Lorsque vous souhaitez passer à la diapositive suivante.
-
choisir pause Chaque fois que vous souhaitez mettre en pause ou reprendre l’enregistrement.
-
exister temps de glissement Cochez la case si vous souhaitez que le diaporama apparaisse à un moment précis.
-
choisir répéter Si vous souhaitez simplement redémarrer la durée d’enregistrement de la diapositive en cours.
-
choisir fermeture lorsque vous avez terminé l’enregistrement.
-
Il vous sera demandé si vous souhaitez enregistrer les nouveaux minutages des diapositives.choisir oui Enregistrez le minutage des diapositives à la fin de la présentation.
Merci de nous en informer!
Dites-nous pourquoi !
D’autres détails ne sont pas assez difficiles à comprendre