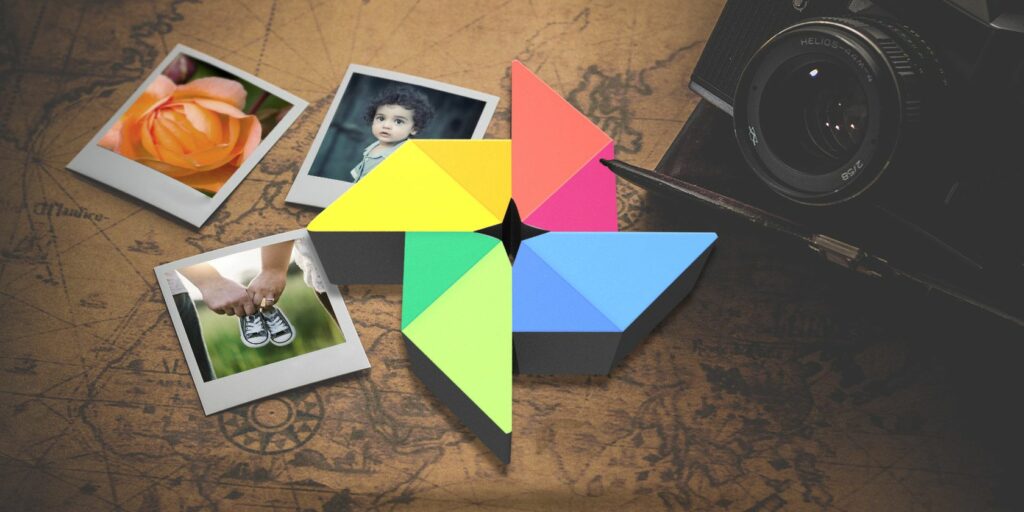Bénéficiez d’un espace de stockage de photos gratuit et illimité et bien plus encore avec Google Photos
Savez-vous ce qu’est Google Photos ?Comme son nom l’indique, cela ressemble à n’importe quelle autre application de gestion de photos, mais c’est alors Beaucoup plus.
Disponible sur le Web, PC et Mac, appareils Android, iPhone et iPad, Google Photos est l’endroit où vous pouvez sauvegarder, modifier et parcourir toutes vos photos, ainsi que créer des clips de montage sympas, partager des albums, etc. Oh, ai-je mentionné qu’il y a libre et illimité Stockage en nuage pour toutes vos photos sur votre téléphone et votre ordinateur ? Oui vraiment.
Aujourd’hui, nous allons jeter un œil à tout ce que cette application a à offrir, en commençant par certaines des fonctionnalités les plus évidentes et en terminant par les plus obscures.
Parcourir et organiser les photos
Bien sûr, vous savez que Google Photos peut organiser vos collections (en plus de nombreuses autres applications de galerie), mais certains aspects de l’application peuvent être un peu déroutants. Par exemple, la principale méthode de navigation dans cette application est le pincement pour zoomer.Par défaut, l’application est vue de jourmais vous pouvez facilement l’étendre à vue confortable,Comme indiqué ci-dessous.
Si vous n’aimez pas pincer, vous pouvez également modifier la vue à l’aide du menu à trois points dans le coin supérieur droit.
Maintenant, si vous pincez, vous pouvez vous déplacer dans la direction opposée et sortir vue du mois même Années.
Si vous souhaitez modifier quelque chose, appuyez simplement sur la photo comme d’habitude, ou vous pouvez la pincer vers l’extérieur pour l’agrandir afin de remplir l’écran, comme indiqué ci-dessous.
Faire une vidéo du jour
Ci-dessus, vous pouvez voir l’écran avant le pincement, pendant le pincement et entièrement développé. Pour revenir en arrière, vous pouvez appuyer sur le bouton « Retour » ou – vous l’avez deviné – pincer l’image vers le bas.
Autre astuce de navigation : Si vous devez sélectionner plusieurs photos, appuyez longuement sur une pour la sélectionner, puis faites simplement glisser votre doigt sur toutes les autres photos que vous souhaitez sélectionner. C’est une petite chose, mais cela rend la sélection par lots de photos tellement plus facile !
Photos de sauvegarde et sur l’appareil
Par défaut, lorsque vous ouvrez Google Photos, vous ne voyez que les photos qui ont été sauvegardées sur les serveurs de Google.Balayez depuis la gauche et vous pouvez voir photo Partiellement mis en valeur.
cette dossier de périphérique Les onglets sont l’endroit où se trouvent toutes les photos du stockage physique de l’appareil. Ceux-ci peuvent également être sauvegardés ou non sur Google. Ceci est représenté par une icône de nuage bleu comme indiqué ci-dessous.
Donc, si vous ne savez pas pourquoi certaines photos ne sont affichées que ci-dessous dossier de périphérique ne pas photo, assurez-vous qu’ils sont configurés pour être sauvegardés automatiquement.Nous verrons comment faire cela plus tard Sauvegardez toutes les photos section, mais pour l’instant, parlons de l’édition.
Modifier des photos
Google Photos est avant tout un éditeur de photos, et en tant que tel, il a une interface très agréable – même s’il a de sérieux concurrents dans ce domaine.Une fois que vous ouvrez la photo, vous verrez trois options principales en bas, correspondant à Édition générale, filtreet Rogner/Rotation/Echelle.
À l’intérieur Édition générale menu, vous pouvez choisir Léger, Couleur, Musique popet vignetteCependant, ils ne sont pas comme un interrupteur marche/arrêt. Au lieu de cela, vous pouvez diminuer ou augmenter leur intensité.
Si vous voulez voir comment il se compare à l’original, appuyez simplement et maintenez n’importe où sur la photo.
deuxième option filtre vous donne un curseur d’intensité similaire, et une troisième option, Rogner/Rotation/Echelle Vous permet d’ajuster les photos facilement et rapidement avec des commandes intuitives.
Vous pouvez le faire à tout moment en accédant au menu à trois points dans le coin supérieur droit et en appuyant sur retour à l’origine. Cependant, vous n’avez pas à vous soucier d’écraser les vieilles photos pour toujours, car Google Photos est non destructif editor, ce qui signifie qu’il enregistre toujours vos modifications en tant que nouvelle copie au lieu d’écraser l’original.
Sauvegardez toutes les photos
obtenez ceci: vous pouvez sauvegarder toutes vos photos à google gratuitement. Vous disposez d’un espace illimité pour le faire.
Quel est le problème? Eh bien, ils doivent être inférieurs à 16 MP. Tout ce qui est supérieur à cette valeur sera comptabilisé dans votre espace de stockage Google Drive.
Maintenant, avant d’en faire tout un plat, gardez à l’esprit que même l’iPhone 6s (notre test) ne peut prendre que des photos de 12 MP. De nombreux autres téléphones Android peuvent également télécharger leurs photos en taille réelle, comme le Samsung Galaxy S6 16MP (notre test) et le OnePlus X 13MP (notre test).
Cependant, si vous possédez un appareil boosté en mégapixels comme le HTC One M9 20MP (notre avis) ou le Sony Xperia Z5 23MP (notre avis), vous devrez laisser Google les réduire automatiquement à 16MP ou les laisser compter vers votre espace de stockage Drive. Étant donné que les photos 16MP ne sont en aucun cas de mauvaise qualité, c’est toujours une très bonne affaire. Surtout qu’il est à 100% libre.
Maintenant que c’est réglé, voyons comment sauvegarder des photos depuis votre téléphone et votre ordinateur.
depuis votre téléphone
Google permet de s’assurer que chaque photo que vous prenez sur votre téléphone est automatiquement sauvegardée. Vous pouvez choisir de sauvegarder uniquement via WiFi ou pendant que l’appareil est en charge, et vous pouvez choisir les dossiers à sauvegarder.
Pour accéder à ces paramètres, balayez depuis la gauche et cliquez sur d’installation bouton, comme indiqué dans la figure ci-dessous.
C’est tout ce qu’on peut en dire. Une fois toutes vos photos sauvegardées, vous n’aurez plus jamais à vous soucier de perdre des photos en cas de problème avec votre téléphone.
De votre ordinateur
Vous pouvez également avoir des photos sur votre ordinateur que vous souhaitez sauvegarder. Heureusement, Google vous a également couvert. Téléchargez simplement le client PC ou Mac pour commencer.
Tout ce que vous avez à faire est de vous connecter avec votre compte Google et vous verrez des options sur la façon de sauvegarder vos photos sur votre ordinateur.
vous pouvez voir à nouveau haute qualité Par rapport L’original L’option de taille de photo est à nouveau là, et c’est parce que les applications de bureau et mobiles sont sauvegardées au même endroit et utilisent le même stockage en nuage. Encore une fois, les photos 16MP et plus petites sont gratuites et illimitées, mais les photos plus grandes occupent votre espace de stockage Drive.
Une fois que vous avez sauvegardé toutes les photos sur votre ordinateur, vous pouvez être assuré que tous vos précieux souvenirs seront toujours là, même si votre disque dur tombe en panne et que vous perdez votre téléphone.Bien sûr, il existe d’autres endroits où vous pouvez sauvegarder vos photos, mais vous ne pouvez vraiment pas battre libre et illimité.
Créer des albums partagés collaboratifs
Enfin, nous pouvons en apprendre davantage sur certaines fonctionnalités plus intéressantes. Album partagé est un aspect unique de Google Photos qui vous permet de partager facilement des photos avec des amis via des liens. Mieux encore, si vous organisez un événement photo de groupe, vous pouvez le télécharger dans un album partagé afin que chacun puisse télécharger ses photos préférées.
Il existe deux manières de créer des albums partagés. La première consiste simplement à appuyer sur « + » dans le coin supérieur droit, puis sélectionnez Album partagépuis ajoutez une photo.
Alternativement, vous pouvez sélectionner toutes les photos que vous voulez, cliquez sur partager icône dans le coin supérieur droit, puis sélectionnez nouvel album partagé.
Ensuite, partagez simplement le lien de votre album partagé avec qui vous voulez et vous pourrez facilement accéder aux photos de cet album !
Libérez facilement de l’espace de stockage
Je suis sûr que vous connaissez le stéréotype des utilisateurs d’iPhone selon lequel ils n’acceptent jamais les mises à jour ou n’installent jamais de nouvelles applications car ils manquent souvent d’espace de stockage. Oui, ils devraient peut-être obtenir plus de 16 Go de stockage ou avoir un téléphone avec un emplacement pour carte microSD, mais il est trop tard. Alors comment libérer de l’espace rapidement et facilement sans perdre toutes vos photos chéries ?
Eh bien, si vous avez suivi et sauvegardé toutes vos photos sur Google (rappelez-vous, c’est libre et illimité), alors vous n’êtes plus avoir besoin Ces photos sont sur votre téléphone. Vous pouvez toujours y accéder dans l’application Google Photos tant que vous disposez d’une connexion Internet.
Alors, entrez d’installationrobinet Libérez de l’espace de stockage sur l’appareilpuis appuyez effacerIdéalement, il vous permet d’estimer la quantité d’espace à retourner. Mieux encore, vous pouvez être sûr que rien ne sera définitivement supprimé, car cette fonctionnalité ne supprimera que les photos qui ont été sauvegardées !
enregistrer les photos supprimées
Je ne sais pas pour vous, mais je prends souvent beaucoup plus de photos que j’en ai besoin pour sauvegarder. Toutes ces photos floues et floues ont-elles vraiment besoin d’être sauvegardées ? Donc, je parcours et supprime constamment des photos que je sais que je ne voudrai jamais revoir.
Cependant, de temps en temps, je supprime ce que je devrais avoir. Oups. Ce n’est pas une bonne erreur. Si je suis sous Windows, je peux restaurer mes photos dans la corbeille, et si je suis sur un Mac, je peux restaurer mes photos dans la corbeille. Mais il n’y a pas d’équivalent sur Android.
Sauf que Google Photos a une poubelle.Pour le trouver, balayez depuis la gauche et appuyez sur DéchetsPour y déplacer une photo, sélectionnez-la et appuyez sur l’icône de la corbeille dans le coin supérieur droit.
Tout ce que vous supprimez sera conservé pendant 60 jours en cas d’erreur. Cette fonctionnalité permet d’appuyer plus facilement sur le bouton de suppression maintenant.
Créez des montages incroyables et plus encore
Il existe de nombreux outils formidables pour ce faire, mais Google Photos rassemble tout cela en un seul endroit. Pour accéder à l’un d’entre eux, appuyez simplement sur « + » dans le coin supérieur droit de l’application. C’est un peu caché pour certaines personnes, donc je tiens à souligner ceci : Accédez à toutes ces fonctionnalités en appuyant sur l’icône « + » dans le coin supérieur droit !
Voyons maintenant les différents types de choses que vous pouvez créer ici.
Film
Les films de l’application Google Photos ne sont que de courts clips vidéo pouvant contenir des photos et/ou des vidéos avec de la musique en arrière-plan. Vous pouvez sélectionner jusqu’à 50 photos ou vidéos et Google les rassemblera pour vous en quelques secondes.
Le thème et la musique sont automatiquement sélectionnés, et il effectue un panoramique ou un zoom sur la photo pour rendre l’ensemble de l’image plus dynamique. Cependant, vous pouvez le modifier comme vous le souhaitez, mais vous souhaitez utiliser les trois boutons qui apparaissent en bas lorsque vous l’ouvrez.
Changez le thème, changez la musique (Google propose des tonnes de pistes gratuites), découpez vos clips vidéo ou réorganisez vos photos et/ou vidéos.
C’est en fait assez intuitif et rapide, et les résultats sont plutôt beaux. Vous pouvez voir un rapide que j’ai fait ci-dessous.
Ce n’est pas de la qualité vidéo professionnelle, mais pour quelques petits résumés de voyage, c’est pas mal du tout !
récit
L’histoire est un peu difficile à expliquer. Ils sont interactifs, ce qui signifie que vous devez les ouvrir dans une application photo ou un navigateur Web — ce n’est pas seulement un fichier vidéo que vous pouvez partager. De plus, aucun d’entre eux n’a de musique. Au lieu de cela, vous sélectionnez des photos et des vidéos et les placez dans une sorte d’album numérique que vous pouvez parcourir.
Ci-dessus, vous pouvez lire une histoire que j’ai faite. Rappelez-vous, les histoires ne sont pas des fichiers vidéo, donc j’ai juste enregistré mon écran pendant que je parcourais et même éditais l’un des titres de l’histoire…