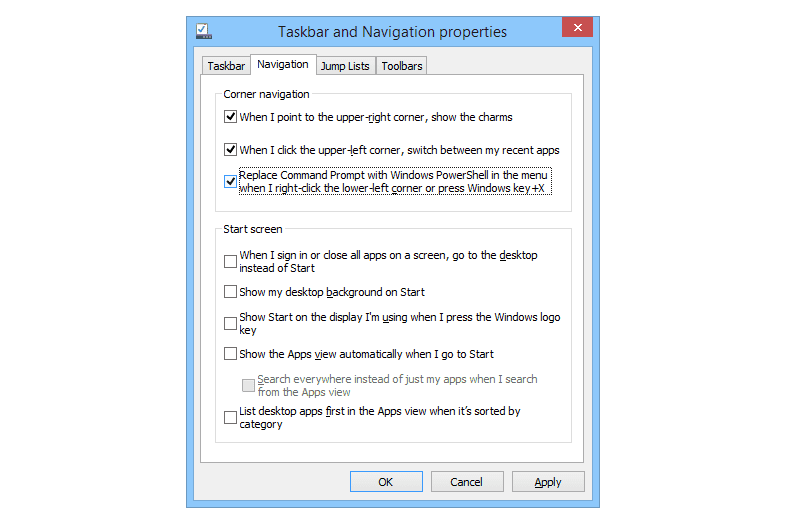Basculer entre l’invite de commande et PowerShell dans le menu Win + X
ce qu’il faut savoir
- Windows 10 : d’installation > personnaliser > Conseil des missions > sélectionner Remplacer l’invite de commande par Windows PowerShell options.
- Windows 8: panneau de commande > Apparence et personnalisation > Barre des tâches et navigation > la navigation > Sélectionnez l’option Remplacer.
Cet article décrit comment basculer l’option du menu Power User (WIN+X) de l’invite de commande vers PowerShell et vice versa.
Comment basculer entre l’invite de commande et PowerShell dans le menu WIN + X de Windows 10
Selon la version de Windows 10 que vous utilisez, la disposition et le titre de l’écran des paramètres Windows peuvent varier légèrement car Microsoft ajuste en permanence le système d’exploitation.
-
Appuyez pour ouvrir les paramètres Windows gagner + moi. choisir personnaliser.
-
Dans l’applet de personnalisation, sélectionnez Conseil des missions.
-
Choisis une option Remplacez l’invite de commande dans le menu par Windows PowerShell lorsque je clique avec le bouton droit sur le bouton de démarrage ou que j’appuie sur la touche Windows + X.
-
choisir D’ACCORDpuis fermez les paramètres Windows.
Comment basculer entre l’invite de commande et PowerShell dans le menu WIN + X sous Windows 8.1
Le processus est différent sous Windows 8.1 :
-
Ouvrez le panneau de configuration de Windows 8. L’écran des applications est probablement le moyen le plus rapide de le faire sur l’interface tactile, mais ironiquement, vous pouvez également y accéder à partir du menu utilisateur avancé.
Si vous utilisez la souris et ouvrez le bureau, clic-droit dans la barre des tâches et cliquez sur caractéristiqueSi c’est le cas, passez à l’étape 4.
-
Dans la fenêtre Panneau de configuration, appuyez ou cliquez sur Apparence et personnalisation.
Cette Apparence et personnalisation L’applet n’existera pas si la vue de votre panneau de configuration est définie sur petite icône ou grande icôneDans n’importe quelle vue, appuyez ou cliquez sur Barre des tâches et navigation Passez ensuite à l’étape 4.
-
exister Apparence et personnalisation l’écran, sélectionnez Barre des tâches et navigation.
-
appuyez ou cliquez la navigation sur l’onglet Barre des tâches et navigation La fenêtre qui devrait s’ouvrir maintenant.C’est sur la droite Conseil des missions L’onglet que vous utilisez peut-être en ce moment.
-
à l’intérieur coin de navigation La zone en haut de cette fenêtre, cochez la case à côté de Remplacez l’invite de commande dans le menu par Windows PowerShell lorsque je clique avec le bouton droit sur le coin inférieur gauche ou que j’appuie sur la touche Windows + X.
Option de remplacement de PowerShell WIN+X dans Windows 8.
décochez Utilisez cette case si vous souhaitez remplacer un raccourci Windows PowerShell existant dans le menu Power User par un raccourci d’invite de commande. Étant donné que l’affichage de l’invite de commande est la configuration par défaut, vous ne pouvez vous retrouver dans cette situation que si vous avez déjà suivi ces instructions, mais que vous avez ensuite changé d’avis.
-
appuyez ou cliquez D’ACCORD Confirmez ce changement.
à partir de maintenant, WindowsPowerShell et Windows PowerShell (administrateur) passera par le menu utilisateur avancé au lieu de invite de commande et Invite de commande (administrateur).
Conseils supplémentaires
Ce réglage est en effet non Signifie que l’invite de commande a été désinstallée ou supprimée de Windows de quelque manière que ce soit – elle n’est tout simplement pas accessible à partir du menu WIN + X. Vous pouvez toujours ouvrir l’invite de commande à tout moment, comme n’importe quel autre programme.
Si vous avez effectué une mise à jour vers Windows 8.1 ou une version ultérieure, Windows PowerShell n’est qu’une option du menu Power User. Si vous ne voyez pas l’option à l’étape 5 ci-dessus, mettez à jour vers Windows 8.1 et réessayez. Si vous avez besoin d’aide, consultez Comment mettre à niveau vers Windows 8.1.
Cette procédure s’applique uniquement à Windows 8.1 et Windows 10. L’option de menu Power User équivalente dans Windows 11 s’appelle Windows Terminal, qui combine les deux outils.
Merci de nous en informer!
Recevez les dernières nouvelles technologiques publiées quotidiennement
abonnement
Dites-nous pourquoi !
D’autres détails ne sont pas assez difficiles à comprendre