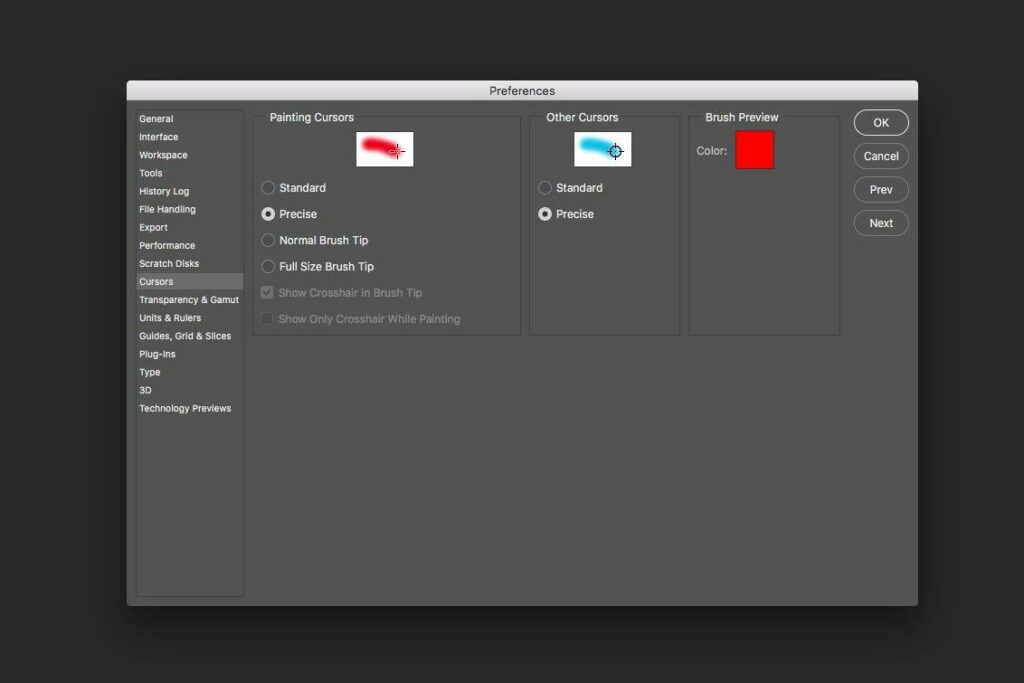Basculer entre les curseurs Photoshop précis et standard
Parfois, lorsque vous utilisez un outil dans Adobe Photoshop CC, votre curseur prend l’apparence de l’outil – Outil Pipette ressemble à une paille et outil stylo Par exemple, cela ressemble à une plume. Les curseurs des autres outils affichent un cercle sur l’image, indiquant la zone affectée par l’outil.Si vous préférez une méthode de travail plus précise, appuyez sur verrouillage des majuscules Sur votre clavier après avoir sélectionné un outil pour changer le curseur standard en un curseur de précision. Cela vous donne un outil de réticule plus facile à utiliser lorsque vous souhaitez effectuer un travail détaillé et de près sur une image. Appuyez à nouveau sur la touche de verrouillage des majuscules pour ramener le curseur de précision au curseur standard.
Si vous remarquez que le curseur passe inexplicablement d’une forme de pinceau à un réticule ou vice versa, vous avez peut-être accidentellement appuyé sur verrouillage des majuscules clé. Appuyez à nouveau.Changer
Les instructions de cet article concernent Adobe Photoshop CC 2019.
Des outils aux réglages précis
Les curseurs de précision sont disponibles avec de nombreux outils de pinceau, outils basés sur le pinceau ou autres outils de Photoshop CC. L’utilisation d’un curseur de précision est utile lorsqu’il est important de commencer un coup de pinceau à un point spécifique de l’image ou d’échantillonner la valeur de couleur d’un seul pixel. Les outils avec des capacités de curseur précises incluent :
- paille
- Brosse de guérison
- outil de patch
- les yeux rouges
- brosser
- tampon en caoutchouc
- Esquiver, Brûler et Éponger
Si vous basculez l’outil Pipette vers le curseur précis, assurez-vous de vérifier taille de l’échantillon à l’intérieur Options d’outils. vous ne voulez pas sauf si vous cherchez un seul pixel échantillon ponctuelLa raison en est que l’échantillon sera la couleur exacte du pixel individuel échantillonné – vous n’avez peut-être pas sélectionné la couleur souhaitée.Choisissez plutôt 3 par 3 en moyenne ou alors 5 par 5 en moyenne taille de l’échantillon. Cela indique à Photoshop de regarder les trois ou cinq pixels autour du point d’échantillonnage et de calculer la moyenne de toutes les valeurs de couleur des pixels de l’échantillon.
Modifier les paramètres précis du curseur
Si votre flux de travail nécessite toujours une précision totale, vous pouvez définir vos préférences Photoshop pour utiliser uniquement le curseur de précision. C’est ça:
-
Ouvrir priorité par dans Éditer menus (ou Photoshop menu sur Mac).
-
choisir le curseur.
-
en dessous de autres curseurs section, sélectionnez précis.
-
choisir D’ACCORD.
Si vous souhaitez revenir au curseur d’origine, suivez simplement les instructions ci-dessus pour sélectionner la norme.
Merci de nous en informer!
Dites-nous pourquoi !
D’autres détails ne sont pas assez difficiles à comprendre