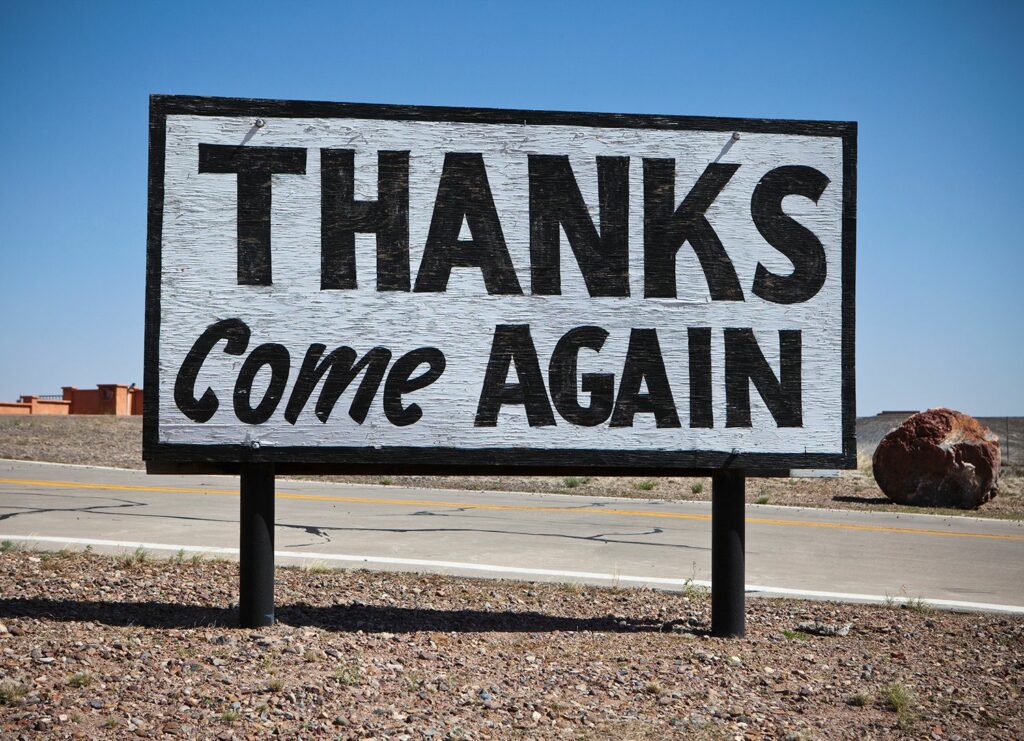Ajoutez un message de connexion à votre Mac à l’aide du terminal ou des préférences système
Les utilisateurs Mac peuvent modifier la fenêtre de connexion Mac par défaut pour inclure un message ou un message d’accueil. Ce message peut être utilisé à presque toutes les fins. Il peut s’agir d’une simple salutation comme « Bienvenue, mon pote » ou d’une simple salutation comme « J’ai nettoyé tous ces fichiers en désordre sur votre disque pendant que vous étiez absent. De rien. »
Vous pouvez définir le message de la fenêtre de connexion de trois manières : à l’aide d’OS X Server, à l’aide du terminal ou à l’aide du volet des préférences système Sécurité et confidentialité.
Message de connexion avec macOS Server
Avec macOS Server, vous pouvez créer un message et l’envoyer à tous les ordinateurs connectés. Utilisez l’outil Workgroup Manager pour définir le message de connexion. Une fois défini, le message se propagera à tous les Mac connectés au serveur.
Images de menthe / Getty Images
Comment configurer des messages de connexion pour un seul Mac à l’aide d’un terminal
Vous n’avez pas besoin d’un serveur pour personnaliser le message de connexion. Il existe deux autres méthodes disponibles. Le premier utilise l’application Terminal.
-
terminal émetteur, situé à /Applications/Utilitaires.
-
Tapez la commande suivante :
sudo écrit par défaut /Library/Preferences/com.apple.loginwindow LoginwindowText « [Your login window message text goes here] »
Les points d’exclamation ne sont pas autorisés. Le terminal peut également rejeter d’autres caractères spéciaux. Si des caractères non valides sont entrés, le terminal renverra un message d’erreur et abandonnera l’écriture dans le fichier. Il n’apporte aucune modification aux commandes invalides.
-
Lorsque vous êtes prêt, appuyez sur revenir.
-
Si le terminal vous y invite, saisissez votre mot de passe administrateur.
-
fermez le terminal et rendez-vous dans votre écran verrouillé selon contrôle + commande + Q Voyez à quoi ressemble votre message.
Comment réinitialiser le message de la fenêtre de connexion à sa valeur par défaut
Pour supprimer le texte du message de connexion et rétablir l’absence de message par défaut, procédez comme suit :
-
Lancez Terminal (s’il n’est pas déjà ouvert).
-
À l’invite de commande, entrez :
sudo écrit /Library/Preferences/com.apple.loginwindow LoginwindowText « » par défaut
Cette commande remplace le texte de la fenêtre de connexion par une paire de guillemets vides.
-
selon revenir.
Comment utiliser le volet des préférences de sécurité et de confidentialité pour définir des messages de connexion pour des Mac individuels
L’utilisation du volet Préférences Système est probablement le moyen le plus simple de définir votre message de connexion. L’avantage est que vous n’avez pas besoin d’utiliser les commandes de terminal et de texte.
-
En cliquant sur l’icône dans le Dock ou en sélectionnant Préférences de système de Pomme menu.
-
choisir Sécurité et confidentialité Volet Préférences.
-
Cliquez sur général Étiquette.
-
Cliquez sur Bloquer icône dans le coin inférieur gauche de la fenêtre Sécurité et confidentialité.
-
Entrez le mot de passe administrateur et cliquez sur le bouton Déverrouiller.
-
Cochez la case marquée par Afficher le message lorsque l’écran est verrouillé.
-
Cliquez sur Définir le message de verrouillage bouton.
-
Saisissez le message souhaité dans la fenêtre qui s’affiche et cliquez sur D’ACCORD.
Comment réinitialiser le message de connexion à partir du volet de préférences Sécurité et confidentialité
Si vous ne souhaitez plus afficher le message de connexion, veuillez revenir en arrière général Onglets pour Mac Sécurité et confidentialité Préférences et décochez la case à côté de « Afficher un message lorsque l’écran est verrouillé ».
Merci de nous en informer!
Recevez les dernières nouvelles technologiques publiées quotidiennement
abonnement
Dites-nous pourquoi !
D’autres détails ne sont pas assez difficiles à comprendre