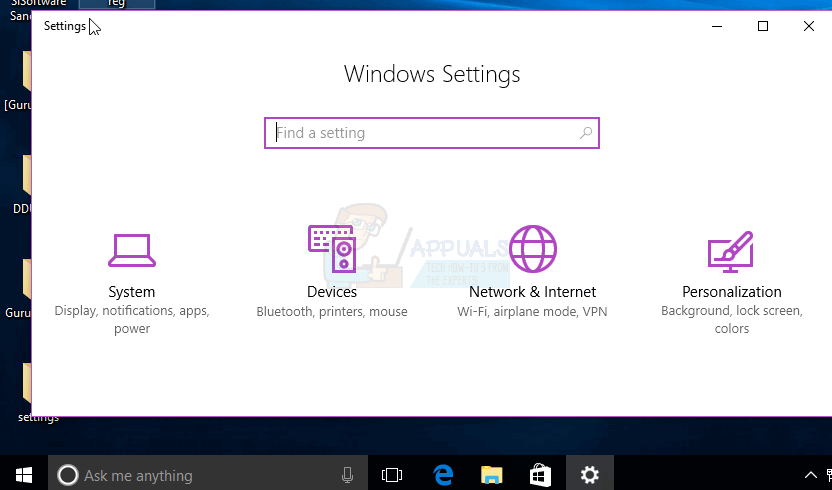Comment ajouter des photos à l’économiseur d’écran Windows sur Windows 10
Un économiseur d’écran est une image animée qui s’active sur un moniteur d’ordinateur personnel lorsqu’aucune activité de l’utilisateur n’est détectée pendant une période de temps prédéfinie. Il peut s’agir d’un mot qui apparaît à l’écran ou d’un ensemble d’images qui changent après un laps de temps prédéterminé. À l’origine, les économiseurs d’écran étaient conçus pour empêcher la brûlure du phosphore sur les CRT et les écrans d’ordinateur à plasma (d’où le nom). Le rodage est une marque permanente sur un écran CRT, car les électrons à long terme frappent le même endroit encore et encore. Cela consomme du phosphore sur une partie de l’écran mais pas sur une autre. Le burn-in peut être vu comme des taches plus claires sur l’écran entourées de bords sombres. Cela peut affecter la capacité de l’écran à restituer les images. Les économiseurs d’écran sont désormais principalement utilisés pour le divertissement, la sécurité ou pour afficher des informations sur l’état du système. En fait, la technologie d’affichage CRT d’aujourd’hui rend le rodage improbable, sauf dans des conditions extrêmes : sur les écrans plus grands utilisés pour les présentations en salle, le rodage est toujours possible.
Écran de veille Windows
Windows est livré avec un économiseur d’écran intégré parmi lequel vous pouvez choisir. Si vous avez acheté un ordinateur avec un système d’exploitation installé, un économiseur d’écran a peut-être été sélectionné pour vous. Il existe plusieurs façons de configurer un économiseur d’écran sous Windows. Vous pouvez sélectionner du texte 3D pour faire défiler l’écran à une vitesse et une résolution définies. Vous pouvez également choisir un écran vide pour permettre à votre écran de refroidir et de répartir le stimulant électrique uniformément sur l’écran. Il existe une option « ruban » et une option « mystère », qui affichent toutes deux des lignes colorées qui changent de position au fil du temps. Des bulles contextuelles à l’écran sont également disponibles. L’option la plus importante qui sera discutée dans cet article est l’option Photos.
Windows est livré avec sa bibliothèque de photos, qui est généralement définie comme un économiseur d’écran. Vous pouvez définir votre propre photothèque comme économiseur d’écran. Les photos du diaporama changeront de temps en temps. Cet article vous explique étape par étape comment personnaliser l’économiseur d’écran Windows pour afficher vos photos personnelles.
Modifiez le type d’économiseur d’écran et sélectionnez la source de l’image dans les paramètres de l’économiseur d’écran
Cette méthode est simple et directe. Suivez simplement ces instructions.
- Cliquez sur Démarrer -> d’installation -> personnaliser > écran verrouillé
- À partir de la page de l’écran de verrouillage, faites défiler vers le bas.il existe une association arriver « Paramètres de l’économiseur d’écran » tout au fond.Cliquez sur le lien pour ouvrir « Paramètres de l’économiseur d’écran » la fenêtre.
- Sous l’en-tête Écran de veille, cliquez sur Liste et sélectionnez photo.
- Pour modifier un ou plusieurs paramètres d’économiseur d’écran, cliquez sur d’installationpuis effectuez une ou plusieurs des opérations suivantes :
- arriver photo spécifiée Pour l’utiliser comme économiseur d’écran, cliquez sur Feuilletersélectionnez le dossier contenant les images que vous souhaitez utiliser, puis cliquez sur OK.
- Pour modifier la vitesse à laquelle les photos changent dans le diaporama, cliquez sur la liste à côté de Vitesse du diaporama et sélectionnez une vitesse.
- Pour que les images apparaissent dans un ordre aléatoire, cochez la case Mélanger les images.
- Cliquez sur Enregistrer pour enregistrer vos modifications de paramètres.Cela vous ramènera à « Paramètres de l’économiseur d’écran » la fenêtre
- Pour modifier le temps d’inactivité que l’ordinateur attend avant d’activer l’économiseur d’écran, saisissez « Attendez: » Temps en minutes.
- Si vous souhaitez (pour des raisons de sécurité) être invité à vous reconnecter lorsque vous revenez sur votre ordinateur, veuillez cocher « En récupération, afficher l’écran de connexion » case à cocher.
- Cliquez sur OK dans la boîte de dialogue Paramètres de l’économiseur d’écran.
Ne vous inquiétez pas si le dossier que vous choisissez contient des sous-dossiers contenant des images, ces images apparaîtront également dans le diaporama de l’économiseur d’écran.