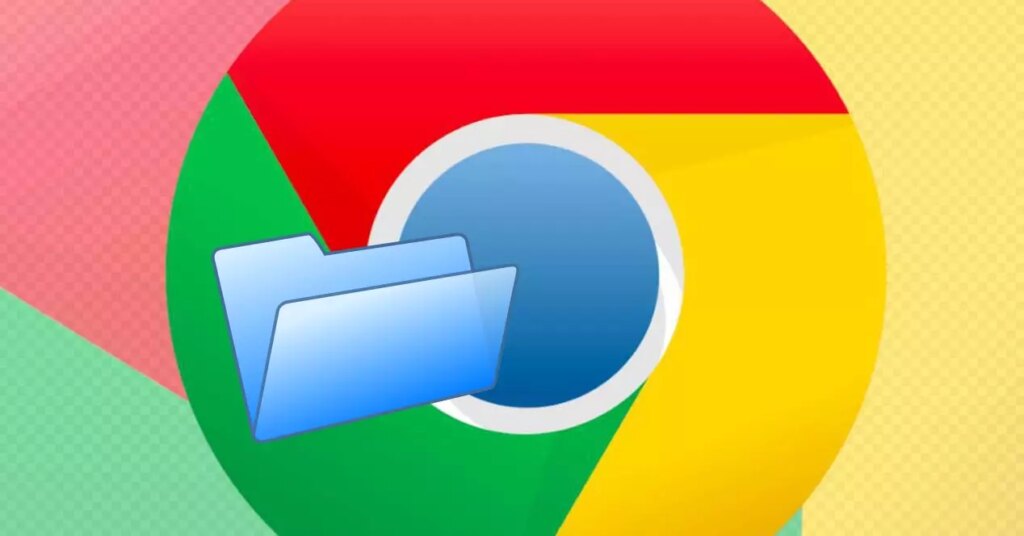Comment ouvrir des fichiers dans Chrome sans téléchargement
Si vous êtes un utilisateur de Chrome, cela vous épatera certainement Ouvrir le PDF Il n’est pas nécessaire de le télécharger, et dans de nombreux autres cas, nous ne pourrions pas ouvrir d’autres types de fichiers si nous ne les avions pas téléchargés auparavant. Toutefois, si vous souhaitez pouvoir ouvrir le fichier sans l’enregistrer dans Google Chrome, nous vous montrerons comment procéder. Bien sûr, nous prévoyons que vous ne pourrez y accéder qu’à partir de votre navigateur une fois téléchargé, bien que vous n’ayez pas besoin de visiter ou d’ouvrir le dossier utilisé pour le télécharger, ou d’utiliser des solutions externes comme des extensions de confiance conçues pour ces fonctions. Découvrez ce qu’il faut faire dans chaque situation et comment résoudre les problèmes actuellement non résolus par l’entreprise elle-même. Tout d’abord, si cela vous intéresse, nous vous dirons comment ouvrir facilement un PDF sans le télécharger.
Ouvrir un PDF sans le télécharger
Bien que Google ne vous permette pas d’ouvrir un fichier sans l’avoir téléchargé au préalable, comme vous le découvrirez, le fait est que nous pouvons rendre Google Chrome Télécharger des PDF au lieu de les ouvrir, comme vous le voyez dans votre navigateur.Avant de partir, si vous ne savez pas et que vous voulez ouvrir le PDF directement dans Chrome sans avoir à le télécharger, il faut aller dans les paramètres du navigateur, dans les options Confidentialité et sécurité.
Pour ce faire, vous devez donner 3 points en haut du navigateur et sélectionner l’option environnementDe là, vous arriverez à la section que vous souhaitez. Vous pouvez accéder à cette option directement à partir d’ici.alors tu dois y aller paramètres du site Web, Une fois l’écran ouvert, continuez vers le bas pour ouvrir les autres options et trouver Fichiers PDF. Vous devrez choisir des options Ouvrir des documents PDF (au lieu de télécharger). Une fois cela fait, la configuration sera enregistrée et lorsque vous accéderez à nouveau à un tel document depuis votre navigateur, il ne sera pas téléchargé mais s’ouvrira automatiquement.
Oui il Ce que tu veux, c’est qu’ils soient sauvés, Ou vous regrettez votre décision, il vous suffit de suivre le même chemin et d’apporter des modifications à la fin :
- Navigateur ouvert
- environnement
- Sécurité et confidentialité
- Paramètres du site Web
- fichier PDF
- Télécharger le fichier PDF
En fait, vous pouvez créer ces fichiers Également téléchargé, ouvert après le téléchargement comme nous le verrons ci-dessous. Cependant, comme vous le savez déjà, bloquer le téléchargement de documents dans cette extension est très simple et vous pouvez le faire quand vous le souhaitez.
Ouvrir le fichier après le téléchargement
Bien que le navigateur lui-même ne nous offre pas la possibilité d’ouvrir des fichiers sans téléchargement préalable, ce qu’il nous permet de configurer, c’est d’ouvrir des fichiers automatiquement après le téléchargementPour ce faire, il suffit de cliquer sur l’onglet à côté du nom du fichier que Chrome télécharge dans la barre inférieure du navigateur. Nous pouvons le faire pendant le téléchargement ou après qu’il soit terminé.
Cela nous montrera un menu où nous trouverons l’option Toujours ouvrir les fichiers de ce typeEn cochant cette option, Chrome ouvrira ce type de fichier que nous téléchargeons automatiquement, mais la vérité est Cela ne nous empêche pas de devoir les télécharger avantDe plus, si nous voyons l’option Toujours ouvrir les fichiers de ce type affichée comme désactivée, cela signifie que cette fonctionnalité Chrome n’est pas compatible avec ce type de fichier. Cela se produit avec des types de fichiers que Google Chrome considère comme potentiellement très dangereux. Les extensions .EXE et .BAT pour les fichiers exécutables ou les extensions .ZIP ou .RAR pour les fichiers compressés sont souvent incluses dans ces fichiers car ils sont plus susceptibles de contenir tout type de virus ou de logiciel malveillant.
Si à un moment donné nous voulons désactiver cette option, nous devrons aller à environnement navigateur, affichant les options de configuration avancées et recherchant la section Télécharger. C’est là que nous trouverons des options Ouvrir automatiquement certains types de fichiers après le téléchargement. Cliquez sur le bouton effacer, nous empêcherons le fichier de s’ouvrir automatiquement une fois que Chrome l’aura téléchargé. Cette section ne sera visible dans le menu des paramètres de Chrome que si nous avons activé l’ouverture automatique de certains types de fichiers, alors ne paniquez pas si vous ne trouvez pas cette fonctionnalité.
Ouvrir le fichier sans le télécharger
Outre les PDF, certains types de fichiers que nous aimerions ouvrir sans téléchargement sont des documents texte, des présentations et même des feuilles de calcul, cependant, Google Chrome ne nous permet pas de le faire de manière native. Bien sûr, dans le Chrome Web Store, nous pouvons trouver des extensions Cela nous aide à ouvrir certains fichiers dans notre navigateur sans les télécharger au préalable.
Utilisation de la visionneuse de documents en ligne
Le plus populaire et le plus utilisé Visionneuse de documents en ligne, une extension disponible dans le Chrome Web Store que nous pouvons ajouter au navigateur gratuitement.Après l’installation, nous pouvons Ouvrir les principaux formats de fichiers et documents Téléchargez à partir du navigateur Chrome lui-même sans téléchargement préalable ni utilisation de logiciels tiers nous permettant d’ouvrir de tels fichiers, tels que Adobe Acrobat Reader ou Microsoft 365 (Microsoft Office). Cela signifie qu’il n’est pas nécessaire d’ouvrir des applications telles que les suites bureautiques Adobe ou Microsoft, ce qui réduit la consommation de ressources. Cela garantira que les performances de l’ordinateur ne sont pas ralenties par d’autres tâches, et nous ne perdons pas de temps à ouvrir et à fermer d’autres programmes, ou nous n’avons pas du tout à quitter Google Chrome.
Docs Online Viewer utilise des services en ligne tiers tels que l’API Google docs pour nous permettre d’ouvrir des liens avec des extensions PDF, DOC, DOCX, XLS, PPT, RTF, ODT, ODS, ODP, CSV et autres formats. Pour savoir si le fichier derrière le lien est compatible Ouvrez cette extension directement dans Chrome sans téléchargement, Docs Online Viewer nous montrera une icône à côté du lien Cela nous permet de savoir en un coup d’œil si ces fichiers peuvent être ouverts directement dans Chrome sans les télécharger au préalable. Du point de vue de la sécurité, il est également plus sûr d’utiliser une visionneuse de documents en ligne telle que Docs Online Viewer, car en évitant les liens de téléchargement, nous minimisons la possibilité de contracter une sorte de malware. virus ou malware.
Avec version bureautique
Si nous approfondissons l’extension et le magasin de thèmes de Google Chrome, nous trouverons une autre extension intéressante, l’édition Office. Il s’agit d’un plugin de navigateur développé par Google lui-même, et comme son nom l’indique, il nous permet d’ouvrir et même de modifier des fichiers de la suite Microsoft depuis le navigateur.Nous pourrons donc ouvrir le document depuis Chrome mot, les feuilles Exceller ou présentation Power Point et modifiez-les pour enregistrer les modifications ultérieurement sans avoir à installer Microsoft Office.
Pour ce faire, la première chose que nous faisons est d’aller sur le Chrome Web Store et d’ajouter cette extension à notre navigateur, auquel nous pouvons accéder via ce lien.Cliquez sur Ajouter à Chrome, nous attendons que le plugin s’installe dans le navigateur, et une fois qu’il est prêt, nous verrons l’icône de l’extension apparaître à côté de la barre d’adresse Chrome.Une fois la version Office installée, faites simplement glisser le document Word, Excel ou Powerpoint dans notre navigateur et il s’ouvrira automatiquement dans Chrome et nous pourrons partir de là afficher ou modifier Facile et confortable.
L’éditeur qui s’ouvre est le même que celui que nous utilisons dans Google Docs.Par exemple, si nous ouvrons une feuille de calcul Excel, nous pouvons utiliser le menu habituel pour modifier toutes les cellules, y compris leur contenu et leur mise en forme, par ex. fichier, modifier, insérer ou formaterEt ces outils qui sont liés aux cellules.De la même manière, nous avons le bouton Télécharger En haut à droite de la fenêtre, si vous appuyez dessus, nous téléchargerons les fichiers téléchargés et modifiés dans leur format d’origine.si nous appuyons sur le bouton partager, Juste à droite de Télécharger, nous pouvons enregistrer le document sous forme de fichier Feuilles GoogleDans ce cas, nous pouvons continuer à le modifier plus tard, même à partir d’un autre appareil, car il est stocké dans l’espace libre de l’outil cloud Google Drive, ou également via un lien de téléchargement ou une invitation avec d’autres utilisateurs Partagé afin que nous puissions le modifier chez plusieurs utilisateurs, lisez ou commentez uniquement les autres utilisateurs avec lesquels nous les partageons en fonction des autorisations que nous leur accordons.
Comme nous l’avons dit, Office Edition est compatible avec les documents édités avec Word, Excel ou PowerPoint, c’est-à-dire avec les fichiers avec les types d’extensions suivants DOC, DOCX, XLS, XLSX, PPT et PPTX.
Désactiver les téléchargements automatiques
Si vous souhaitez ouvrir un fichier sans le télécharger, la première chose à faire est de désactiver téléchargement automatique De cette façon, ils seront téléchargés automatiquement sans que nous ayons à faire quoi que ce soit. Nous sommes de plus en plus inquiets pour notre propre sécurité, qui peut devenir dangereuse. Donc, si vous essayez de télécharger quelque chose et que le fichier est enregistré sans rien vous demander, c’est parce que vous avez activé cette option, et s’il vous demande où l’enregistrer, ce n’est pas le cas.
Pour désactiver cette option, vous devez ouvrir le menu environnement ton navigateur.Dans les paramètres, recherchez cette section Télécharger. Vous pouvez le faire en saisissant ce qui suit dans votre navigateur : chrome://settings/downloads.Il vous indiquera où le fichier sera téléchargé et vous donnera la possibilité de demander où il sera stocké Avant que chaque fichier ne soit téléchargé. Cochez cette option pour qu’il vous demande de vous assurer avant chaque fois que vous souhaitez télécharger quelque chose. Vous pouvez changer de dossier si vous le souhaitez.
D’autre part, sur Confidentialité et sécurité, vous trouverez plusieurs options. Appuyez là où il est indiqué des autorisations supplémentaires et vous pourrez télécharger automatiquement. Si vous le fournissez ici, vous devez choisir un comportement par défaut entre si les sites peuvent demander l’autorisation de télécharger automatiquement des fichiers ou ne pas leur permettre de le faire. Vous pouvez également choisir un comportement automatique, en indiquant dans quelles pages cela peut être fait ou non, en ajoutant des exceptions.
Comment ouvrir un fichier dans Firefox sans le télécharger
Si vous préférez utiliser le navigateur Mozilla, vous avez de la chance car Firefox Comprend un visualiseur PDF natif Activé par défaut, vous pouvez donc afficher les fichiers directement depuis votre navigateur. Bien que ce ne soit pas une solution pour le faire à partir de Chrome, cela peut être une solution ponctuelle, ou vous pouvez vous y fier si c’est nécessaire et vous ne pouvez pas le faire autrement.
…