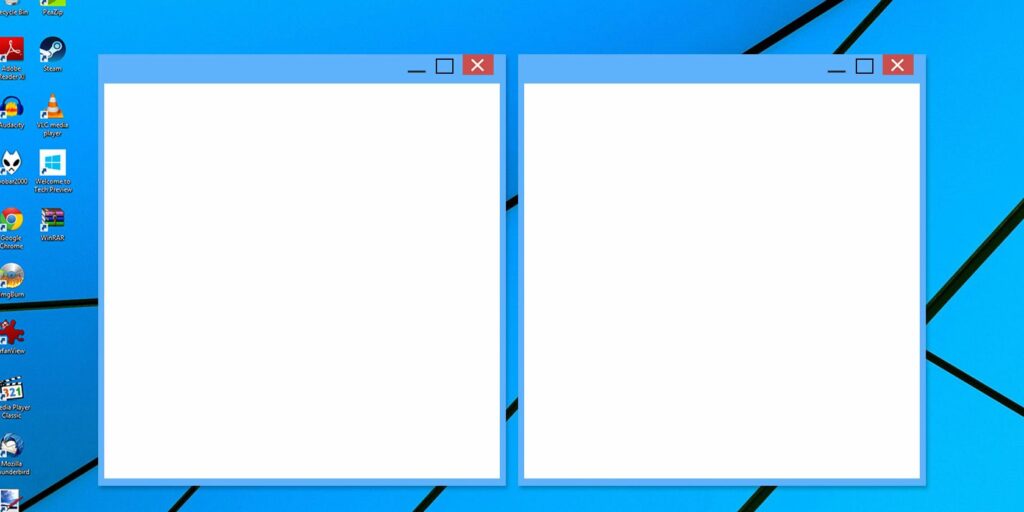7 façons d’organiser et de contrôler votre bureau Windows
Votre bureau Windows est plus polyvalent que vous ne le pensez.
Il existe de nombreux conseils et outils dont vous pouvez profiter pour garder les choses en ordre et faire avancer les choses plus rapidement. Qu’il s’agisse de capturer vos fenêtres, de basculer entre elles ou d’utiliser des bureaux virtuels, nous avons rassemblé quelques-unes des façons les plus utiles d’être plus productif tout en utilisant votre système au quotidien.
Si vous pensez que nous avons manqué quelque chose, assurez-vous de nous faire part de vos propres suggestions dans la section des commentaires ci-dessous.
1. Fenêtre de capture
La possibilité d’aligner rapidement les fenêtres de chaque côté du bureau a été introduite dans Windows 7. C’est utile lorsque vous avez besoin d’afficher deux fenêtres côte à côte, par exemple lors de la comparaison de fichiers ou du transfert de données entre dossiers.
à cette fin, click gauche dans la barre de titre de la fenêtre et faites-le glisser sur le côté de l’écran. il mettra en surbrillance la zone sur laquelle votre fenêtre s’alignera, puis relâcher le clic attrape ça.Vous pouvez également faire de même pour la fenêtre active en appuyant sur clé de fenêtre + Flèche gauche/Flèche droite (Dépend du côté que vous souhaitez capturer.)
Dans Windows 10, cette fonctionnalité a été grandement améliorée. Compte tenu du fait que de plus en plus de personnes ont des écrans plus grands, vous pouvez désormais vous accrocher aux coins d’une grille 4×4. Par exemple, cela signifie que vous pouvez aligner une fenêtre sur la gauche et deux fenêtres sur les deux coins droits.
même cliquer et faire glisser La méthode fonctionne ici, mais vous pouvez désormais également faire glisser vers les coins de l’écran.Une fois accroché d’un côté, vous pouvez également utiliser clé de fenêtre + flèche vers le haut/flèche vers le bas Déplacez rapidement la fenêtre active vers le coin.
Faire une vidéo du jour
Windows 10 a également une fonctionnalité appelée Assistance rapideLorsque vous accrochez une fenêtre sur le côté et que vous vous retrouvez avec un espace d’écran vide, cela vous permet de sélectionner une autre fenêtre pour remplir immédiatement cette zone. retourner, cliquer et faire glisser Sur la ligne de démarcation entre les fenêtres, tout ce qui est adjacent sera automatiquement redimensionné.
Ces fonctionnalités sont activées par défaut, mais vous pouvez en désactiver certaines ou toutes.selon Touche Windows + I Affichez la fenêtre des paramètres et accédez à Système > multitâche. en dessous de rompre titre et vous verrez toutes les fonctions qui peuvent être ajustées.
2. Coup d’œil
Peek est une autre fonctionnalité introduite pour la première fois dans Windows 7. Cela vous permet de visualiser temporairement le bureau ou une fenêtre spécifique. Pour prévisualiser le bureau, placez le curseur sur le côté droit de la barre des tâches. Cela fera disparaître toutes les fenêtres ouvertes et affichera votre bureau jusqu’à ce que vous éloigniez le curseur. Vous pouvez également utiliser des raccourcis clavier.Sous Windows 7, appuyez et maintenez clé de fenêtre + barre d’espace Prévisualisez le bureau.Sous Windows 10, c’est clé de fenêtre + , (virgule.)
Ceci est désactivé sur Windows 10 par défaut, mais il est facile à restaurer. clic-droit espace vide dans la barre des tâches, puis sélectionnez caractéristique. à l’intérieur Conseil des missions tabulation, coche Utilisez Peek pour prévisualiser le bureau lorsque vous déplacez la souris sur le bouton Afficher le bureau à la fin de la barre des tâches. puis clique D’ACCORD.
Alternativement, vous pouvez click gauche Le bouton Peek de la barre des tâches vous amène au bureau, minimisant toutes les fenêtres à la fois. Vous pouvez ensuite cliquer à nouveau sur le bouton pour réafficher la fenêtre.Cela peut aussi être fait par Touche Windows + D.
Peek peut également attirer l’attention sur une fenêtre spécifique pour afficher son contenu sans y accéder, ce qui est utile si vous avez de nombreuses fenêtres de tailles différentes ouvertes. fais ça, errant dans une fenêtre de la barre des tâches, puis errant Aperçu dans la fenêtre. Cela masquera tout le reste et amènera temporairement la fenêtre survolée à l’avant.Déplacez la souris pour défocaliser ou click gauche Passez à l’aperçu de cette fenêtre.
3. Retourner la vue 3D/tâche
Une fonctionnalité unique à Windows Vista et 7 est Flip 3D.Cela montre toutes les fenêtres empilées, auxquelles on peut accéder en appuyant sur Touche Windows + TABVous pouvez cliquer sur une fenêtre pour y accéder immédiatement ou faire tourner la molette de la souris ou appuyer sur Étiqueter passer entre eux. Bien qu’il soit visuellement cool, il n’était pas particulièrement efficace et a été supprimé dans les versions ultérieures du système d’exploitation.
Sous Windows 10, appuyez sur Touche Windows + TAB Cela vous mènera maintenant à la vue des tâches.Ici, vous verrez toutes les fenêtres côte à côte et pourrez click gauche Passez à l’aperçu de cette fenêtre.vous pouvez aussi cliquez sur croix Fermez-le à côté de chaque fenêtre. Ici, vous pouvez également gérer vos bureaux virtuels, que nous aborderons plus en détail plus tard.
Par défaut, les boutons de la vue des tâches seront placés dans votre barre des tâches. Pour désactiver ou activer cette fonctionnalité, clic-droit une zone vide de la barre des tâches, puis cliquez sur Afficher le bouton d’affichage des tâches. Notez que vous ne pouvez pas déplacer la position du bouton dans la barre des tâches.
4. ALT + TAB
cette ALT + TAB Les raccourcis sont une fonctionnalité depuis Windows 3.0, c’était il y a 25 ans. Sa fonctionnalité est restée largement inchangée au fil des ans, bien qu’elle ait été modifiée et améliorée. En bref, il vous permet de basculer rapidement entre les différentes fenêtres ouvertes.Pour y accéder, appuyez longuement ALT + TABpuis frappe Étiqueter Faites une boucle à travers vos fenêtres.vous pouvez libérer ALT Passez à la fenêtre en surbrillance.
Cette fonctionnalité est particulièrement pratique lorsque vous devez fréquemment basculer entre les deux fenêtres.vous pouvez taper ALT + TAB passer entre eux.
Il y a plus de raccourcis disponibles dans cette fonctionnalité que vous ne le pensez initialement.Par exemple, appuyez sur ALT + MAJ + TAB Reculez à travers vos fenêtres.Vous pouvez également appuyer sur ALT + CTRL + TAB Ouvrez le commutateur de fenêtre sans appuyer sur une clé. Pour plus de raccourcis et d’astuces utiles, consultez notre guide de commutation ALT + TAB.
5. Bureau virtuel
C’est une fonctionnalité d’autres systèmes d’exploitation depuis des années, mais Windows a finalement rattrapé son retard lorsque Windows 10 a inclus des bureaux virtuels de manière native. Cette fonctionnalité vous permet d’avoir virtuellement plusieurs postes de travail, c’est-à-dire sans l’exigence physique d’avoir plusieurs moniteurs. Vous pouvez créer un nombre illimité de bureaux virtuels qui séparent facilement vos applications. Par exemple, vous pouvez avoir un bureau virtuel pour le travail et un autre pour les loisirs.
Pour créer un bureau virtuel, appuyez sur clé de fenêtre + onglet Accédez à la vue des tâches.puis clique nouveau bureau. Si vous errant sur la vignette du bureau, puis vous y basculez.Ci-dessus, vous pourrez voir un aperçu de toutes les fenêtres que vous avez ouvertes sur ce bureau particulier, puis vous pourrez click gauche Accédez à maintenant.vous pouvez aussi Clic gauche et glisser Déplacez ces vignettes de fenêtre vers différentes vignettes de bureau pour les déplacer ou les déplacer vers nouveau bureau bouton pour le détacher sur son propre bureau.
vous pouvez appuyer clé de fenêtre + CTRL + Flèche gauche/Flèche droite basculer entre les ordinateurs de bureau, clé de fenêtre + CTRL + D en créer un nouveau, et clé de fenêtre + CTRL + F4 Fermez celui en cours. Malheureusement, vous ne pouvez pas actuellement réorganiser les bureaux ou les renommer, mais à mesure que Windows 10 continue d’évoluer, cette fonctionnalité pourrait arriver à l’avenir.
Si vous utilisez une version antérieure de Windows ou si vous n’aimez pas l’implémentation actuelle, vous pouvez installer un programme tiers pour obtenir des bureaux virtuels. Les deux meilleurs sont VirtuaWin et Dexpot. Les deux sont gratuits, bien que le dernier soit réservé à un usage personnel. VirtuaWin prend en charge toutes les versions de Windows, tandis que Dexpot est disponible pour Windows XP et supérieur. Pour plus de suggestions, consultez notre liste de programmes de bureau virtuel.
6. Fermez la fenêtre
Nous savons tous que nous pouvons fermer une fenêtre en cliquant sur la croix rouge dans le coin supérieur droit. C’est Windows 101.Vous savez également que vous pouvez appuyer sur CTRL + W fermer l’onglet ou ALT + F4 Fermer des fenêtres ?Vous pouvez également appuyer sur la croix sur la fenêtre tout en utilisant la vue des tâches ALT + TABMais allons un peu plus loin pour les utilisateurs avancés.
Avez-vous déjà eu besoin de fermer une tonne de fenêtres à la fois ? Peut-être qu’à la fin de la session, vous voulez simplement vous débarrasser de tout, ou une fenêtre de navigateur malveillante provoque des popups sans fin. Dans ces cas, il serait utile de pouvoir tuer tous ces processus en même temps.
Ceci est possible en utilisant des outils tiers tels que KillEmAll ou CloseAll. Ceux-ci forceront toutes les fenêtres à se fermer lorsque le bouton est cliqué, mais vous pouvez spécifier si vous souhaitez conserver certaines fenêtres. Pour une facilité d’accès ultime, épinglez l’utilitaire à votre barre des tâches pour terminer le processus en un clic.
7. Ajustement de la barre des tâches
Comme la fenêtre elle-même, votre bureau fait partie de votre bureau et votre barre des tâches vous permet d’accéder à votre menu Démarrer, à vos programmes et à votre zone de notification. C’est formidable d’utiliser cette zone pour stocker des utilitaires et des raccourcis auxquels vous devez accéder en permanence.Par exemple, vous pouvez clic-droit Raccourcis et Épingle à la barre des tâches rendre le programme facilement accessible, puis Clic gauche et glisser les réorganiser.
Si vous souhaitez fréquemment rechercher des éléments sur votre système, clic-droit Dans un espace vide de la barre des tâches, survolez chercher puis sélectionnez Afficher l’icône de recherche ou alors afficher la recherche Boîte. Si vous ne voyez pas cette dernière option, clic-droit barre des tâches, sélectionnez caractéristiquedécochez Utilisez les petits boutons de la barre des tâches puis clique D’ACCORD.
Pour plus d’options de la barre des tâches, comme l’ajout d’une barre d’outils ou la modification de la zone de notification, assurez-vous de consulter nos conseils sur la personnalisation de la barre des tâches et quelques ajustements plus avancés de la barre des tâches.
continuer à s’organiser
Les sept étapes sont faciles à suivre, et même si vous n’en utilisez que quelques-unes, votre expérience sera grandement améliorée. Pouvoir basculer rapidement entre les fenêtres ou les accrocher aux coins de votre bureau deviendra rapidement une seconde nature, réduisant les clics inutiles et vous permettant d’effectuer des tâches plus facilement.
Ce ne sont certainement pas les seuls conseils pour obtenir les meilleurs résultats à partir de votre bureau. Par exemple, consultez notre guide sur le retour des gadgets à Windows 10 et comment obtenir un bureau minimaliste.
Avez-vous profité de l’un des conseils que nous avons partagés ci-dessus ? Avez-vous votre propre façon d’organiser et de contrôler votre bureau Windows ?
A propos de l’auteur
…