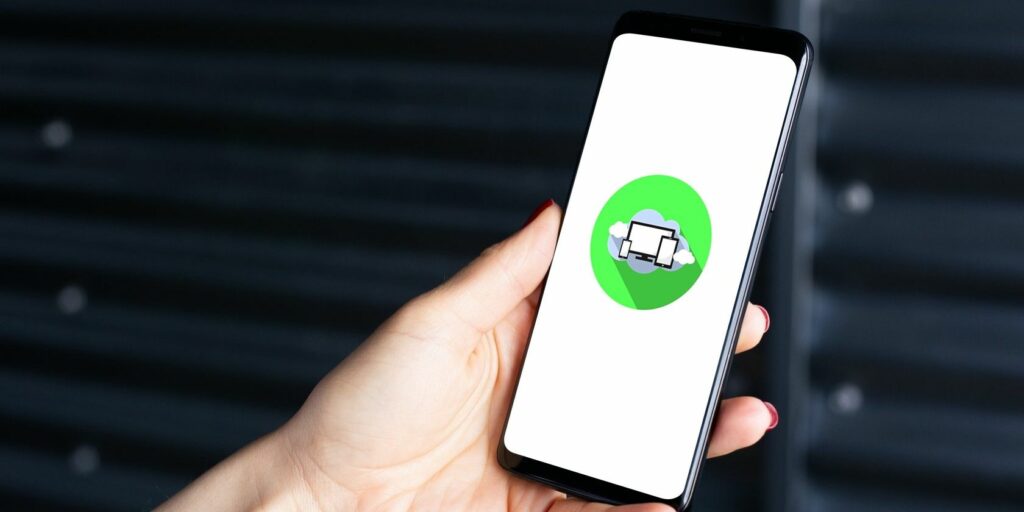Comment synchroniser des fichiers d’un téléphone Android vers un stockage en nuage
Les utilisateurs d’Android peuvent sauvegarder automatiquement des éléments tels que les mots de passe Wi-Fi, les paramètres, les données d’application et les messages SMS sur leurs comptes Google, ainsi que des photos et des vidéos à l’aide de Google Photos, depuis un certain temps maintenant.
Mais beaucoup d’entre nous ont encore d’autres types de fichiers sur nos téléphones, tels que des fichiers ZIP, des APK, et maintenant Google Play Music est mort, tout comme les fichiers MP3. Bien sûr, vous pouvez les sauvegarder en les téléchargeant manuellement sur votre Google Drive, mais ce n’est pas seulement gênant et fastidieux, mais vous risquez également d’oublier de le faire.
Heureusement, il existe des applications qui vous permettent d’éviter toute cette douleur et de synchroniser automatiquement votre téléphone Android avec le cloud. Voici ce que vous devez faire.
Alors que Google propose son application de sauvegarde et de synchronisation de bureau pour sauvegarder toutes vos données, il n’offre malheureusement pas une telle option pour les utilisateurs mobiles. Nous devons utiliser une application tierce.
Dans ce tutoriel, nous utiliserons l’application FolderSync. Il est exempt de publicités et vous pouvez vous en débarrasser avec un achat intégré de 4,99 $ si vous le souhaitez.
Au-delà de cela, vous n’avez besoin que d’accéder à la solution de stockage que vous souhaitez. FolderSync vous permettra d’utiliser des services de stockage tels que Google Drive, OneDrive et MEGA, ainsi que des protocoles tels que FTP (si vous souhaitez vous auto-héberger).
Télécharger: Synchronisation des dossiers (gratuit)
Comment sauvegarder des fichiers avec FolderSync
La première chose que nous devons faire est d’accorder à l’application les autorisations requises. Vous devez accorder à FolderSync l’accès à votre espace de stockage et désactiver l’optimisation de la batterie pour l’application.
Faire une vidéo du jour
Sur certains téléphones, cela peut ne pas fonctionner et l’application peut toujours être supprimée en arrière-plan, empêchant la sauvegarde de vos fichiers. Consultez le site Web ne tuez pas mon application ! Découvrez ce que vous pouvez faire pour empêcher la fermeture des applications sur votre appareil spécifique.
Une fois que nous avons terminé avec les autorisations, nous pouvons commencer à configurer nos sauvegardes.
Étape 1 : configuration et vérification
aller à Compte onglet, puis cliquez sur Ajouter un compteIci, vous choisirez votre solution de stockage cloud.Pour ce didacticiel, nous utiliserons Google Drive, alors cliquez sur Google Drive options. Si vous souhaitez utiliser plusieurs comptes, vous pouvez nommer ce compte.
Maintenant, cliquez Vérifier le compteVous serez redirigé vers une page Google où vous serez invité à accorder des autorisations de lecture et d’écriture à FolderSync.robinet Autoriser Si vous êtes d’accord avec ça.
Si tout se passe bien, l’application vous dira « Connexion réussie » et vous devriez voir le nom de votre compte Google et l’espace de stockage restant.
Étape 2 : Créer une paire de dossiers
L’étape suivante consiste à créer une paire de dossiers. Comme son nom l’indique, vous allez créer une paire de dossiers, un sur votre appareil et un dans le cloud, et les lier ensemble.
Pour ce faire, rendez-vous sur paire de dossiers onglet et cliquez Créer une paire de dossiers,puis clique Google DriveSur l’écran suivant, vous définirez les préférences pour les paires de dossiers.
Maintenant, cliquez icône de dossier À côté de la zone de texte Dossiers distants, vous serez redirigé vers une vue de vos dossiers Google Drive. Sélectionnez le dossier dans lequel vous souhaitez enregistrer les données ou créez un nouveau dossier si vous ne l’avez pas déjà fait.
Suivez maintenant les mêmes étapes pour sélectionner les dossiers de votre téléphone à sauvegarder.choisir icône de dossier en regard de la zone de texte Dossier local, puis sélectionnez le dossier souhaité.
Étape 3 : Configurer un calendrier de synchronisation
Descendez un peu et vous verrez Synchronisation planifiée options. Puisque nous voulons que ce soit une sauvegarde automatique, vous devez activer cette option.
Définissez la date de l’intervalle de synchronisation sur la date qui vous semble la meilleure. J’ai défini le mien sur quotidiennement, mais si vous préférez, vous pouvez définir une heure personnalisée à une heure spécifique à laquelle vous souhaitez que la synchronisation démarre.
Si vous faites défiler vers le bas, vous verrez plus d’options pour personnaliser davantage votre paire de dossiers. Vous pouvez choisir de synchroniser les sous-dossiers ou les fichiers cachés, de synchroniser sur les données mobiles, le Wi-Fi ou uniquement sur des réseaux Wi-Fi spécifiques, de synchroniser uniquement pendant que votre téléphone est en charge et de choisir si vous souhaitez être informé des modifications de sauvegarde ou des modifications qui peuvent se produire erreur.
Lorsque vous avez terminé, appuyez simplement sur sauvegarder. robinet Synchroniser Démarrez la sauvegarde et observez que tous les fichiers ont été transférés.
C’est ça! Désormais, les dossiers que vous avez sélectionnés seront automatiquement sauvegardés sur votre Google Drive. Si vous souhaitez sauvegarder un dossier différent, répétez simplement les étapes pour créer une nouvelle paire de dossiers !
Vos données sont maintenant sauvegardées en toute sécurité
L’importance de conserver des sauvegardes ne peut pas être surestimée. Vous ne savez jamais ce qui va se passer ; ce n’est que lorsque quelque chose de vraiment grave (comme un téléphone cassé) que vous réalisez que vous devez enregistrer tous vos fichiers au cas où.
Cependant, si vous avez fait ce que nous avons expliqué dans cet article et configuré correctement vos sauvegardes, vous n’aurez plus jamais à vous soucier de la disparition de vos fichiers (sauf si vous manquez d’espace dans le cloud).
A propos de l’auteur