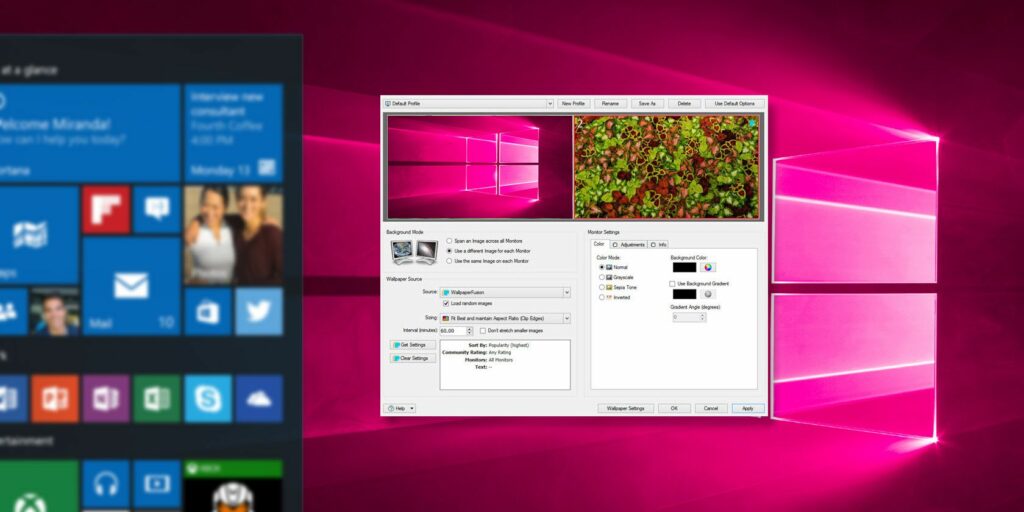6 manières de personnaliser votre fond d’écran sous Windows – wikiHow
Lorsque les gens emménagent dans une nouvelle maison, le papier peint est souvent l’une des premières choses à remplacer, mais beaucoup d’entre nous restent fidèles à l’arrière-plan par défaut lorsque nous utilisons notre ordinateur.
Bien sûr, il n’y a rien de mal à s’en tenir aux images d’archives, mais il est logique d’incorporer votre touche personnelle dans votre système. De plus, il y a des avantages pratiques à changer votre bureau qui peuvent avoir un impact énorme sur votre productivité.
Voici six façons simples de personnaliser le fond d’écran de votre bureau sous Windows. Que vous souhaitiez passer cinq minutes ou cinq heures à peaufiner, vous pouvez dire adieu à ces visuels de questions standard ennuyeux.
1. Fond d’écran de la semaine
Voici un moyen simple de changer votre fond d’écran pour chaque jour de la semaine. Tout d’abord, créez un dossier sur votre disque dur et remplissez-le avec les sept images différentes que vous souhaitez définir comme fond d’écran. Ensuite, nommez-les individuellement pour chaque jour de la semaine, avec des noms de fichiers commençant par des nombres consécutifs, c’est-à-dire 1_Mon.jpg, 2._Tues.jpg, 3_Wed.jpg.
Ensuite, allez à d’installation > personnaliser > ContexteUtilisez le menu déroulant pour sélectionner diaporama Sélectionnez ensuite le dossier que vous venez de créer.
utiliser Changer les images à chaque fois sélection déroulante Un jourpuis assurez-vous lecture aléatoire curseur réglé sur laisser.
Vos images devraient maintenant boucler une fois par jour car elles sont triées par numéros commençant par le nom du fichier. Si vous voulez aller plus loin, vous pouvez même utiliser un éditeur d’images comme Photoshop pour ajouter du texte correspondant à la date à afficher.
Faire une vidéo du jour
2. Choisissez un fond d’écran différent pour le bureau virtuel
L’une des nouvelles fonctionnalités les plus utiles de Windows 10 est l’ajout de bureaux virtuels, un moyen de simplifier votre flux de travail en organisant différentes fenêtres dans des espaces de travail virtuels distincts. Par exemple, vous pouvez avoir un bureau pour les feuilles de calcul et les documents Word dont vous avez besoin pour le travail, puis un bureau séparé pour naviguer sur le Web lorsque vous faites une pause.
Cette fonctionnalité est prête à l’emploi, mais vous la trouverez peut-être plus utile si vous pouvez attribuer des arrière-plans individuels pour vous permettre de savoir en un coup d’œil avec quel bureau vous interagissez. Pour cela, vous avez besoin d’un utilitaire que vous pouvez télécharger ici.
Cette application légère et minimaliste vous permet d’attribuer différentes images d’arrière-plan à différents bureaux – en arrière-plan, elle fonctionne en vérifiant quel bureau virtuel est actuellement actif, puis en changeant de fond d’écran lorsqu’un changement est détecté.
3. Distribuez des fonds d’écran sur plusieurs moniteurs
Si vous utilisez une configuration multi-écrans, vous souhaiterez peut-être utiliser un arrière-plan différent pour chaque moniteur.Pour ce faire, dans l’explorateur de fichiers, utilisez contrôler ou alors transférer.
Ensuite, faites un clic droit sur l’image que vous souhaitez définir comme arrière-plan de votre moniteur principal et sélectionnez mettre.
L’image sur laquelle vous cliquez apparaîtra comme arrière-plan pour votre moniteur principal, et toute autre image que vous choisirez sera utilisée comme fond d’écran pour les autres moniteurs.
4. Utilisez un gestionnaire de fonds d’écran
Pour plus de contrôle sur la façon dont votre configuration multi-écrans gère les fonds d’écran de bureau, il vaut la peine de se pencher sur les gestionnaires de fonds d’écran tiers. Display Fusion est une excellente option payante qui offre aux personnes qui utilisent plusieurs écrans une tonne de fonctionnalités au-delà des fonds d’écran, et beaucoup de contrôle sur un seul moniteur si les fonds d’écran sont votre priorité. Une licence professionnelle standard coûte 25 $, mais il y a une période d’essai de 30 jours pour voir si le logiciel répond à vos besoins.
Les utilisateurs d’un seul moniteur à la recherche d’une alternative peuvent consulter Brilli Wallpaper Changer [No longer available] dans le magasin Windows. Cette application soignée vous permet de choisir des fonds d’écran dans la bibliothèque d’images Bing et dans votre propre collection, et elle fonctionne sur tous vos appareils Windows. Cependant, à moins que vous ne fassiez un achat intégré de 1,49 $, vous ne pouvez collecter que deux collections de 30 images chacune.
5. Utilisez la vidéo comme fond d’écran
La technique suivante peut être une distraction pour certains, mais c’est certainement une étape au-dessus des fonds d’écran statiques standard.Téléchargez le très utile lecteur multimédia VLC (si vous n’en avez pas déjà un) et accédez à outil > prioritépuis sélectionnez vidéo Étiqueter.
utiliser production sélection déroulante Sortie vidéo DirectXEnregistrez vos paramètres et redémarrez VLC.
Sélectionnez la vidéo que vous souhaitez lire, puis faites un clic droit dessus et accédez à vidéo > définir en tant que fond d’écranVous pouvez maintenant réduire le lecteur et continuer à regarder les clips de votre choix dans le confort de votre bureau.Décochez simplement définir en tant que fond d’écran options après l’achèvement.
6. Utilisation de Rainmeter pour le bureau de nouvelle génération
Bien qu’il existe de nombreuses façons de personnaliser votre fond d’écran Windows 10 sans installer de logiciel supplémentaire, quiconque souhaite un contrôle total devra utiliser Rainmeter.
Rainmeter est utilisé pour créer et afficher des habillages qui révolutionnent l’apparence de Windows 10. Ce package permet aux utilisateurs d’apporter des modifications radicales à la conception visuelle de l’interface et même d’ajouter des widgets fonctionnels tels que des commandes de lecteur multimédia et des moniteurs système.
Il existe de nombreux skins en stock que vous pouvez télécharger et commencer à utiliser immédiatement, mais pour vraiment tirer le meilleur parti du programme, vous devez comprendre son fonctionnement et commencer à concevoir vos propres thèmes. Que vous mettiez en place un bureau de parallaxe ou que vous vous plongez dans des fonds d’écran animés, vous découvrirez bientôt que votre imagination est sans limites.
Rappelez-vous, moins c’est plus!
Une fois que vous saurez tout ce que vous pouvez faire pour personnaliser votre bureau, vous deviendrez fou. Cependant, il est important de se rappeler que trop de cloches et de sifflets peuvent devenir une distraction ennuyeuse une fois que vous êtes assis devant votre PC en train de travailler.
Il n’y a rien de mal à embellir votre bureau, mais il vaut toujours la peine de se demander si les couleurs et les images que vous choisissez vous exposent à un risque de fatigue oculaire.
Pensez à des façons de modifier votre bureau pour améliorer votre flux de travail. Des ajustements comme les bureaux virtuels à code couleur et les widgets Rainmeter pour les systèmes de surveillance peuvent sembler petits, mais lorsqu’ils sont utilisés correctement, ils peuvent économiser du temps et des efforts au quotidien.
C’est bien d’avoir un bureau qui a l’air bien et qui reflète vos goûts, mais c’est encore mieux si les changements que vous apportez vous rendent plus productif.
Avez-vous des conseils à donner aux autres utilisateurs pour personnaliser leur bureau ? Ou avez-vous un défi lié au fond d’écran qui n’est pas couvert dans cet article ? Quoi qu’il en soit, faites entendre votre voix en commentant ci-dessous.
A propos de l’auteur