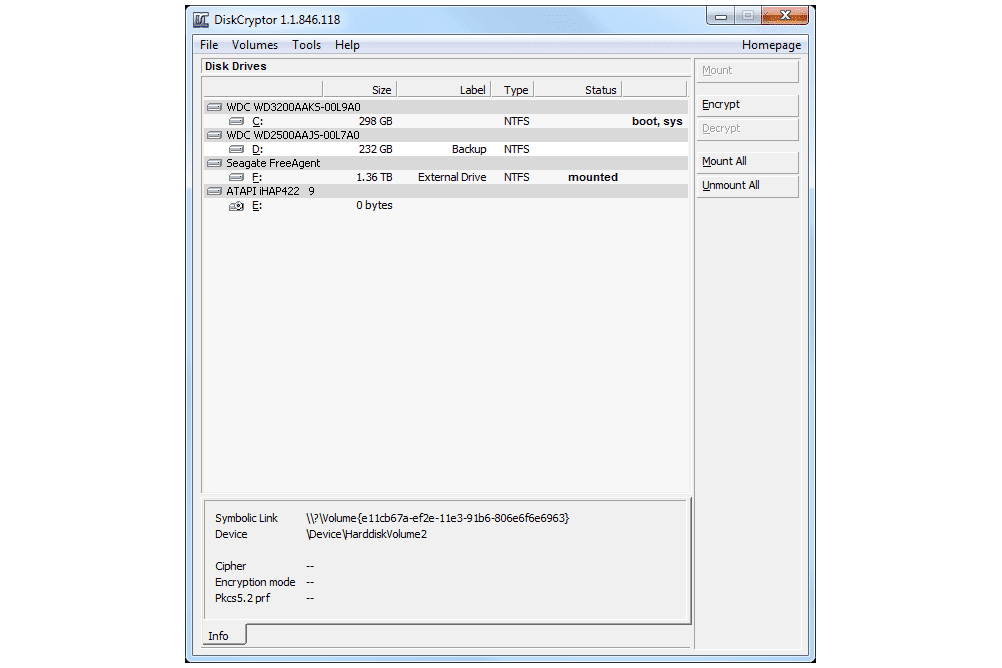DiskCryptor v1.1.846.118
DiskCryptor est un programme gratuit de chiffrement complet du disque pour Windows. Il prend en charge le chiffrement des disques internes et externes, des partitions système et même des images ISO.
Une fonctionnalité pratique de DiskCryptor vous permet de suspendre le cryptage et de le reprendre plus tard, même sur un autre ordinateur.
Cet avis concerne la version 1.1.846.118 de DiskCryptor, publiée le 9 juillet 2014. Veuillez nous faire savoir s’il existe des versions plus récentes que nous devons examiner.
En savoir plus sur DiskCryptor
DiskCryptor prend en charge plusieurs schémas de chiffrement, systèmes d’exploitation et systèmes de fichiers :
- Installable sur Windows 11, Windows 10, Windows 8, Windows 7, Windows Vista, Windows XP et Windows 2000
- Prend également en charge Windows Server 2012, 2008 et 2003
- DiskCryptor prend en charge les systèmes de fichiers courants tels que NTFS, FAT12/16/32 et exFAT
- Il prend en charge les algorithmes de cryptage AES, Twofish et Serpent
- Un ou plusieurs fichiers clés peuvent être utilisés pour augmenter la sécurité. DiskCryptor prend en charge l’utilisation de fichiers/dossiers personnalisés et/ou de fichiers générés de manière aléatoire en tant que fichiers clés pour une protection accrue.Si vous choisissez cette option, vous n’avez pas besoin de créer de mot de passe, mais cela augmente la sécurité
Avantages et inconvénients de DiskCryptor
Mis à part le manque de documentation officielle, il n’y a rien à aimer à propos de DiskCryptor :
ce qu’on aime
-
Crypter les appareils externes ainsi que les appareils internes.
-
Plusieurs partitions peuvent être chiffrées en même temps.
-
S’applique aux disques dynamiques et aux volumes RAID.
-
Prise en charge de la suspension du chiffrement pour redémarrer ou transférer le lecteur vers un autre ordinateur.
-
Les volumes peuvent être automatiquement démontés lors de la déconnexion.
ce que nous n’aimons pas
-
Il y a un bug majeur (voir #5 ci-dessous).
-
Aucune mise à jour depuis 2014.
-
Pas beaucoup de fichiers d’aide/documentation.
Comment chiffrer la partition système avec DiskCryptor
Que vous ayez besoin de chiffrer la partition système ou la partition de tout autre disque dur, la méthode est à peu près la même.
Avant de chiffrer le volume système, il est recommandé de créer un disque amorçable capable de déchiffrer la partition au cas où vous en perdriez l’accès à l’avenir pour une raison quelconque. Voir plus d’informations sur la page LiveCD de DiskCryptor.
Voici comment chiffrer votre partition système avec DiskCryptor :
-
Sélectionnez la partition système.
Il est difficile de dire si vous avez sélectionné le bon lecteur, mais comme il s’agit d’une partition système, il dira système L’extrême droite, devrait être plus grande que les autres tailles. Si vous n’êtes toujours pas sûr, double-cliquez sur le nom du lecteur pour l’ouvrir dans l’Explorateur Windows et afficher ses fichiers.
-
Cliquez sur chiffrement.
-
choisir Suivant.
Cet écran est utilisé pour sélectionner les paramètres de cryptage. Le laisser par défaut est acceptable, mais vous pouvez choisir de modifier l’algorithme de chiffrement utilisé par DiskCryptor.
cette Mode Effacer La section de cet écran sert à effacer toutes les données du disque avant le cryptage (identique à l’effacement du disque dur), vous pouvez bien sûr le faire ne pas voulez le faire pour le pilote système, afin qu’il puisse rester comme aucunConsultez cette liste de méthodes de nettoyage des données pour ces modes de nettoyage.
-
Cliquez sur Suivant.
Cette section est utilisée pour configurer les options du bootloader. Si vous êtes intéressé, consultez les informations de DiskCryptor sur ces options.
-
Entrez et confirmez le mot de passe.
Plus le mot de passe que vous entrez est complexe, plus le mot de passe est élevé évaluation du mot de passe Le bar ira – de n’importe où fragile arriver incassableReportez-vous à cet indicateur lors de la saisie du mot de passe pour voir si le mot de passe doit être modifié. Les mots de passe peuvent être des lettres (majuscules ou minuscules), des chiffres ou un mélange des deux.
La sélection du fichier clé sur cet écran ne redémarrera pas Windows ! Que vous saisissiez ou non votre mot de passe sur cet écran, si vous ajoutez un fichier clé, vous ne pourrez pas vous reconnecter à Windows.Si vous Oui Pour choisir un fichier clé, DiskCryptor semble ignorer votre décision lors du démarrage et ne le demande pas, ce qui entraîne l’échec de l’authentification, ce qui signifie que vous ne pouvez pas continuer au-delà du point de contrôle du mot de passe.
Les fichiers clés peuvent être utilisés pour n’importe quel autre volume, assurez-vous simplement de ne pas les utiliser lors de la configuration du chiffrement pour la partition système/démarrage.
-
Si vous êtes prêt à démarrer le processus de cryptage, cliquez sur D’ACCORD
Réflexions sur DiskCryptor
Bien qu’il n’y ait pas beaucoup de documentation (trouvé ici), DiskCryptor est toujours très facile à utiliser. Accepter les valeurs par défaut tout au long de l’assistant chiffrera la partition sans aucun problème.
Cependant, comme mentionné ci-dessus, le problème de la combinaison du fichier clé et du mot de passe est très important. Malheureusement, manquer ce petit bogue peut rendre vos fichiers inaccessibles. Il est compréhensible que l’utilisation de fichiers de clés ne soit pas prise en charge lors du chiffrement d’une partition système, mais elle est toujours très utile si DiskCryptor désactive entièrement cette fonctionnalité particulière à l’écran, ou affiche au moins un avertissement.
certaines choses que nous Faire Cependant, comme DiskCryptor, être capable de chiffrer plusieurs volumes à la fois, par exemple, est très utile compte tenu du temps nécessaire pour terminer un seul volume et permettre de suspendre le chiffrement. Lorsque le cryptage est en pause, vous pouvez même retirer le lecteur et le brancher sur un autre ordinateur pour le reprendre, ce qui est vraiment cool.
De plus, les raccourcis clavier pour monter et démonter des volumes chiffrés sont pratiques pour que vous n’ayez pas à ouvrir DiskCryptor à chaque fois.Ceux-ci peuvent être trouvés dans d’installation > raccourci clavier menu.
Merci de nous en informer!
Dites-nous pourquoi !
D’autres détails ne sont pas assez difficiles à comprendre