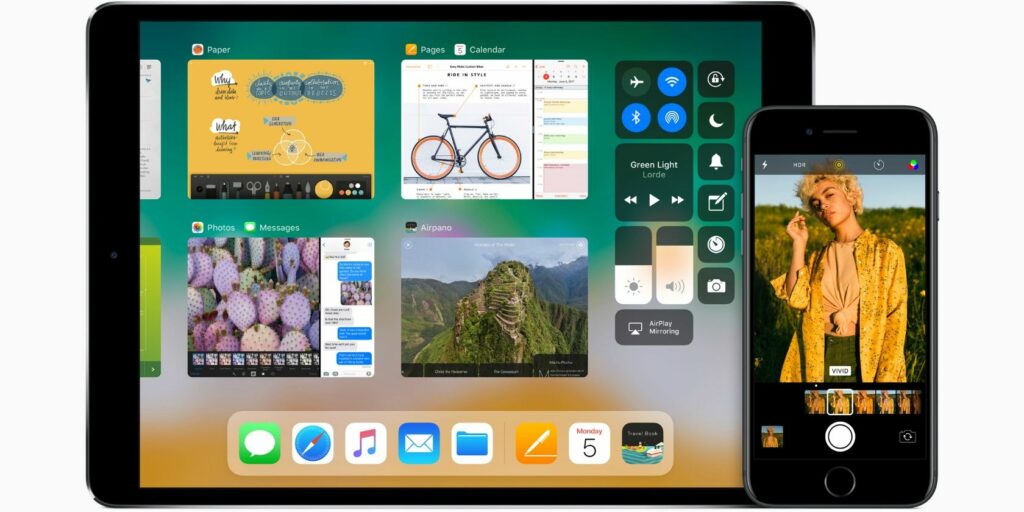Le guide complet du débutant sur iOS 11 pour iPhone et iPad
Donc, vous venez d’acheter votre premier iPhone ou iPad et vous ne savez pas par où commencer. Heureusement, les smartphones ne sont pas si compliqués et Apple a conçu la convivialité en pensant à la convivialité dès le départ.
Pourtant, les nouveaux utilisateurs d’iOS sont souvent confus. Nous avons donc préparé un petit guide qui, à notre avis, vous donnera une bonne base pour la plupart des fonctionnalités de base. Nous vous apprendrons les bases de la sécurisation de votre appareil, de la messagerie avec vos amis, de l’utilisation de Siri et plus encore dès le moment où vous déballez votre iPhone.
Alors, commençons!
Qu’est-ce qu’iOS ?
iOS est le nom des systèmes d’exploitation qui alimentent l’iPhone et l’iPad, tels que macOS sur Mac et Windows sur PC. Apple met régulièrement à jour ce logiciel et fournit une mise à jour majeure gratuite à tous les utilisateurs d’iOS en septembre ou octobre de chaque année.
En plus de cela, iOS reçoit régulièrement des mises à jour plus petites pour supprimer les bogues, corriger les failles de sécurité et parfois ajouter de nouvelles fonctionnalités. Bien que l’iPhone et l’iPad soient différents, la grande majorité des systèmes d’exploitation sont identiques : les fonctionnalités spécifiques au matériel constituent la plupart des différences.
Les derniers iPhones, par exemple, utilisent un écran sensible à la pression que l’iPad n’a pas, et l’iPad Pro est compatible avec le stylet Pencil d’Apple, contrairement aux autres modèles. iOS partage une grande partie de son code avec le système d’exploitation de bureau d’Apple, macOS, tout comme watchOS, qui alimente l’Apple Watch, et tvOS, qui alimente l’Apple TV.
Faire une vidéo du jour
Configurer votre iPhone ou iPad
La première chose que vous devez faire est de configurer un nouvel appareil, ce qui signifie l’allumer et l’activer. Sur l’iPhone, vous trouverez le bouton d’alimentation sur le côté droit de l’appareil, et sur l’iPad, vous trouverez le bouton d’alimentation sur le bord supérieur.
Les utilisateurs d’iPhone devront insérer une carte SIM pour accéder à l’aide de l’outil de libération de carte SIM fourni sur la porte. Si vous n’insérez pas de carte SIM, vous ne pourrez pas activer votre iPhone et poursuivre la configuration.
1. Activez votre appareil
Lorsque vous allumez votre appareil pour la première fois, sélectionnez la langue que vous souhaitez utiliser, puis sélectionnez votre région ou votre pays.
Il vous sera ensuite demandé si vous souhaitez utiliser Quick Start pour migrer les paramètres de l’ancien appareil iOS.Si vous avez un ancien appareil iOS, vous pouvez suivre les instructions à l’écran, sinon cliquez sur réglage manuel et sélectionnez le réseau Wi-Fi auquel vous connecter.
Une fois l’appareil en ligne, attendez la fin du processus d’activation. Vous pourrez alors activer :
- Reconnaissance de visage: Si vous avez un iPhone X, il vous sera demandé de scanner votre visage pour que l’iPhone puisse vous reconnaître.
- ID tactile: technologie de reconnaissance d’empreintes digitales d’Apple. Cela élimine le besoin de saisir votre mot de passe ou votre mot de passe Apple ID à chaque fois.
- le mot de passe: Même si vous utilisez Face ID ou Touch ID, vous avez toujours besoin d’un bon vieux mot de passe.Six chiffres sont assez sûrs, mais vous pouvez utiliser Options de mot de passe bouton.
2. Restaurer ou définir comme nouveau
Ensuite, vous serez invité à configurer votre appareil en tant que nouvel iPhone ou iPad, ou à restaurer à partir d’une sauvegarde précédente.
Si vous remplacez un ancien appareil, connectez-le à votre Mac ou PC, lancez iTunes et créez une sauvegarde.Ensuite, vous pouvez choisir Restaurer à partir de la sauvegarde iTunes Sur votre nouvel appareil, connectez-le à votre ordinateur et sélectionnez la sauvegarde appropriée. Toutes vos applications, données personnelles, contacts, etc. seront migrés.
Si vous avez une sauvegarde iCloud, vous pouvez choisir Restaurer à partir de la sauvegarde iCloud, mais comme cela utilise Internet, cela prend plus de temps. Vous ne devez sélectionner cette option que si vous avez perdu votre dernier appareil et que vous ne pouvez pas créer de nouvelle sauvegarde locale dans iTunes.
S’il s’agit de votre premier appareil iOS, vous pouvez choisir Configurer comme nouvel iPhone/iPad ou alors Déplacer des données depuis AndroidLa migration d’Android vers l’iPhone est très facile car Apple propose désormais une application qui automatise le processus dans une large mesure.
3. Créez votre identifiant Apple et connectez-vous
En supposant que vous choisissiez de migrer ou de configurer en tant que nouveau, la dernière étape consiste à vous connecter avec votre identifiant Apple.Si vous n’en avez pas déjà un, vous pouvez cliquer sur Pas d’identifiant Apple bouton.
Apple utilise désormais l’authentification à deux facteurs (2FA) par défaut. 2FA utilise deux informations pour vérifier votre identité : ce que vous savez et ce qui est sur vous. Par conséquent, lorsque vous vous connecterez plus tard, vous devrez d’abord entrer votre mot de passe, puis un code de vérification pour vérifier que vous essayez bien de vous connecter.
Bien que devoir configurer 2FA et saisir des codes puisse sembler un peu intimidant, la fonctionnalité sert uniquement à protéger votre compte et à garantir que vous seul pouvez accéder à votre identifiant Apple.
4. Travaux de finition
Enfin, vous devez accepter les termes et conditions d’Apple (non, vous n’êtes pas obligé de les lire tous), puis vous aurez la possibilité d’activer les services suivants :
- Services de location: Permet aux applications et autres services de détecter votre emplacement sans votre autorisation explicite sur une base par application.tu devrais activer ceci.
- Apple Pay : Si votre banque prend en charge Apple Pay, vous pouvez ajouter une carte de crédit ou de débit et payer des articles sans fil en passant simplement votre téléphone au-dessus du terminal. Pratique si vous oubliez votre portefeuille ou envoyez de l’argent à un ami.
- Siri : L’assistant intelligent d’Apple ne se contente pas de gérer les commandes vocales.tu devrais aussi activer ceci.
- Analyse iPhone : Envoyez les données d’utilisation de votre téléphone à Apple afin qu’ils puissent mieux comprendre comment vous utilisez votre iPhone – Apple insiste pour utiliser des « technologies de protection de la vie privée » pour collecter ces données, c’est donc à vous de décider.
- Analyse des candidatures : Même accord que ci-dessus, mais avec un développeur d’applications tiers.
- Affichage True Tone : Si votre appareil le prend en charge (iPhone 8, iPad Pro), vous pouvez activer la technologie True Tone pour équilibrer la température du blanc sur l’écran avec le blanc dans l’environnement. Aide à réduire la fatigue oculaire si vous regardez l’écran pendant de longues périodes.
- Cliquez sur le bouton d’accueil : Certains iPhones utilisent un retour haptique au lieu d’un bouton d’accueil mécanique (l’iPhone X n’a pas de bouton d’accueil) – vous pouvez personnaliser le niveau de retour ici, bien que les paramètres par défaut conviennent à la plupart des gens.
- Zoom d’affichage : Si vous avez acheté un grand iPhone parce que vous ne pouvez pas voir le petit écran, vous pouvez activer le mode Zoom – sinon Standard offrira une expérience plus agréable.
je peux enfin frapper commencer à utiliservous verrez l’écran d’accueil de votre iPhone pour la première fois.
Base
iOS est un système d’exploitation intuitif. Apple a adopté une approche de « jardin clos » pour iOS, ce qui signifie que vous ne pouvez pas installer d’applications de n’importe où ou apporter des modifications majeures au système d’exploitation. C’est bien du point de vue de la sécurité, mais cela signifie également que votre iPhone ou iPad n’est peut-être pas aussi personnalisable que vous le souhaiteriez.
La plupart des nouveaux iPhones sont capables de clics réguliers, et tactile 3DPour utiliser 3D Touch, pressez légèrement jusqu’à ce que vous sentiez un clic. 3D Touch vous permet de faire des choses comme afficher des photos et des hyperliens ou accéder à des commandes contextuelles comme le mode Selfie instantané ci-dessus.
Écran d’accueil
Les icônes sont organisées en grilles sur divers écrans d’accueil. iOS ajoutera plus d’écrans d’accueil car vous avez besoin de plus d’espace. Pour réorganiser les applications, cliquez et maintenez jusqu’à ce que l’icône commence à trembler. Vous pouvez ensuite faire glisser l’application où vous voulez, en gardant à l’esprit les éléments suivants :
- faire glisser l’application sur l’autre Créer dossier.
- supprimer le dossier faites glisser toutes les applications.
- Faites glisser l’application vers coin de l’écran et maintenez Passez à un autre écran d’accueil.
Vous pouvez appuyer sur Famille Le bouton en bas de l’appareil (ou balayez vers le haut depuis le bas de l’écran sur iPhone X) vous ramène à l’écran d’accueil à tout moment.
multitâche
Cliquer sur une icône lancera l’application correspondante. Pour basculer rapidement entre deux applications ou plus, double-cliquez Appuyez sur le bouton Accueil (ou faites glisser votre doigt vers le haut et maintenez-le enfoncé sur l’iPhone X) et appuyez sur l’application pour reprendre. Si une application ne répond plus (c’est-à-dire qu’elle se bloque), vous pouvez la « tuer » en accédant au sélecteur d’application et en « effleurant » l’application. Sur iPhone X, vous devez d’abord appuyer longuement sur l’application.
Remarques: Il n’est pas nécessaire de fermer l’application périodiquement, car iOS suspend automatiquement le processus en arrière-plan. Vous dépenserez plus d’efforts à tuer constamment des applications et à les démarrer « à froid » que de les laisser telles quelles.
application
À toutes fins utiles, tout ce qui se trouve sur votre iPhone ou iPad est une application, de l’application téléphonique que vous utilisez pour passer des appels, à l’application Paramètres, en passant par des applications tierces comme Facebook. En raison de l’approche « jardin clos » d’Apple, les applications que vous installez sur votre iPhone ou iPad doivent être trouvées dans l’App Store.
L’App Store est un référentiel de logiciels organisé dans lequel toutes les applications sont supervisées par Apple. Bien qu’il existe quelques exemples isolés, la grande majorité des applications sont exemptes de logiciels malveillants et présentent peu de menaces pour votre appareil ou vos données.Pour installer une application, recherchez-la dans l’App Store et cliquez sur avoir ou le prix de l’application (par ex. 0,99 $).
Certaines applications proposent des achats intégrés pour des fonctionnalités supplémentaires, de la monnaie virtuelle et des abonnements. Les applications peuvent demander l’autorisation d’accéder à diverses fonctionnalités et données, telles que votre emplacement, vos contacts ou la possibilité de vous envoyer des notifications.
tu peux Gérer les autorisations des applications à l’intérieur d’installation Applications – Faites simplement défiler jusqu’à l’application en question et appuyez dessus pour révoquer ou activer les autorisations.
arriver supprimer l’application, appuyez et maintenez jusqu’à ce qu’il commence à trembler, puis appuyez sur le « X » qui apparaît. Avant de pouvoir supprimer une application de votre appareil, vous devez confirmer que vous souhaitez la supprimer. La suppression d’une application supprimera toutes ses données d’application, y compris tous les documents stockés localement.
Si vous supprimez une application payante, vous pouvez la télécharger à nouveau gratuitement. Vous pouvez également restaurer la plupart des achats intégrés.
d’installation
Si vous devez modifier quelque chose lié à la fonctionnalité de votre appareil, vous pouvez le trouver dans l’application Paramètres.Le moyen le plus simple de trouver les paramètres est de lancer l’application, de dérouler pour afficher la barre de recherche, puis chercher.
tout votre Paramètres du compte personnel — Les mots de passe, les informations de paiement, les appareils, les comptes iCloud et iTunes — sont accessibles par cliquez sur votre nom en tête de liste.
À moins que vous n’ayez besoin de changer quelque chose, il existe généralement un moyen plus rapide d’ajuster les paramètres de votre appareil.
centre de contrôle
Pour un accès rapide à certains paramètres fréquemment utilisés, balayez vers le haut depuis le bas de l’écran (ou depuis le coin supérieur droit de l’iPhone X) pour afficher le centre de contrôle. Sur iPad, appuyez deux fois sur le bouton d’accueil pour accéder à cette fonctionnalité.
Le centre de contrôle permet une commutation rapide mode avion, Wifi, données mobiles et BluetoothVous pouvez également accéder aux commandes multimédias, activer ou désactiver Verrouillage de l’orientation (pour maintenir l’orientation de l’écran) et activez ne pas déranger Mode pour désactiver les notifications entrantes.
Il y a un curseur pour le volume de l’appareil (séparé du volume de la sonnerie, contrôlé par bascule sur …)