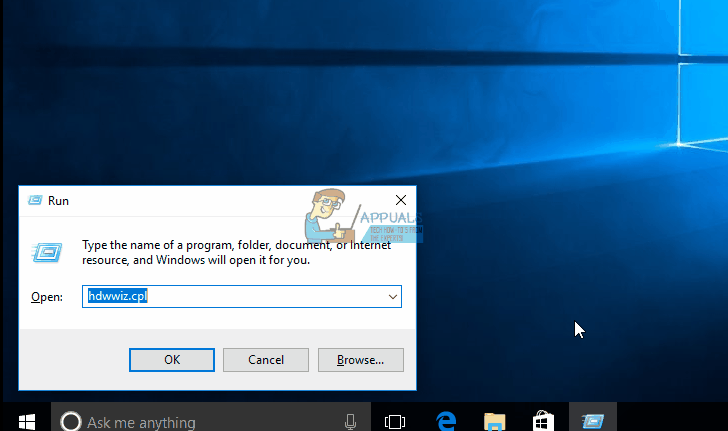Comment résoudre le problème d’absence de son avec Conexant Audio/Smartaudio sous Windows 10
Si votre ordinateur est équipé d’un périphérique audio Conexant et que vous le mettez à niveau vers Windows 10, il y a un petit risque que votre ordinateur ne lise plus le son après la mise à niveau. Ce problème est connu pour affliger un grand pourcentage d’utilisateurs d’appareils audio Conexant qui mettent à niveau leurs ordinateurs vers Windows 10. Dans presque tous les cas, la cause de ce problème est le pilote audio Conexant sur l’ordinateur concerné avec Windows 10, et Windows ne peut pas mettre à niveau le pilote lors d’une mise à niveau de Windows 10.
La simple mise à jour du pilote audio Conexant sur l’ordinateur concerné résoudra ce problème, mais comme ce problème ne se produit pas automatiquement lors d’une mise à niveau de Windows 10, vous devez le faire manuellement. Pour ce faire, vous devez d’abord télécharger un package de pilotes pour le périphérique audio Conexant de votre ordinateur qui est non seulement plus récent que le périphérique installé, mais également garanti compatible avec Windows 10. Étant donné que Conexant ne publie pas de pilotes pour les périphériques audio sur son propre site Web, vous devrez télécharger un nouveau package de pilotes à partir du site Web d’assistance officiel du fabricant d’ordinateurs concerné (par exemple, Acer ou HP).
Méthode 1 : mettre à jour manuellement le pilote
Après avoir téléchargé le nouveau package de pilotes pour le périphérique audio Conexant pour l’ordinateur concerné, vous devrez l’installer.Pour installer le nouveau package de pilotes, vous
- selon Logo Windows clé + R en ouvrir un Cours
- taper devmgmt.msc Entrer Cours boîte de dialogue et appuyez sur Entrer Commencez Gestionnaire de périphériques.
- à l’intérieur Gestionnaire de périphériquesdouble-cliquez Contrôleurs audio, vidéo et jeu section pour l’agrandir.
- Clic-droit Conexant périphérique audio et cliquez sur Mettre à jour le logiciel du pilote… dans le menu contextuel.
- Cliquez sur Parcourir mon ordinateur pour le logiciel du pilote.
- Cliquez sur Feuilleter…
- Accédez au dossier où se trouve le nouveau package de pilotes et cliquez sur le dossier pour le sélectionner.
- Cliquez sur D’ACCORD.
- Cliquez sur Suivantpuis attendez que l’assistant trouve le nouveau package de pilotes et l’installe.
Une fois le nouveau package de pilotes pour le périphérique audio Conexant sur l’ordinateur concerné installé, redémarrer Si tout se passe bien, le son reviendra.
Méthode 2 : désactiver l’amélioration audio
Dans certains cas, le problème peut être déclenché si certaines améliorations sonores sont activées. Par conséquent, dans cette étape, nous désactiverons toutes les améliorations audio. Pour cette raison:
- Clic-droit « conférencier » dans le coin inférieur gauche de l’écran, puis sélectionnez « Ouvrir les paramètres audio » options.Cliquez sur l’option « Ouvrir les paramètres audio »
- Dans le coin supérieur droit, sélectionnez « Ouvrir le panneau de configuration du son » option et faites un clic droit sur votre « conférencier ».Sélectionnez l’option Ouvrir le panneau de contrôle du son
- choisir « caractéristique » Cliquez dans la liste « amélioré » dans l’onglet suivant.
- un examen »Désactiver toutes les améliorations» et cliquez sur « Appliquer ».Cochez l’option « Désactiver toutes les améliorations »
- choisir « D’ACCORD » Fermez la fenêtre et vérifiez si le problème persiste.
Remarques: Vous pouvez également essayer de démarrer votre ordinateur avec un démarrage propre et voir si cela aide à résoudre le problème.
Méthode 3 : restaurer le pilote
Dans certains cas, les pilotes peuvent ne pas avoir été installés correctement et sont compatibles avec le matériel utilisé par l’ordinateur qui déclenche le problème. Donc, dans cette étape, nous allons restaurer le pilote, puis vérifier si le problème persiste. Pour cette raison:
- selon « Les fenêtres » + « R » Ouvrez l’invite d’exécution.
- Entrer « Devmgmt.msc » et appuyez sur « Entrer ».Tapez devmgmt.msc et appuyez sur Entrée pour ouvrir le Gestionnaire de périphériques
- étendre « Contrôleurs son, vidéo et jeu » onglet et faites un clic droit sur le pilote audio.
- choisir « caractéristique » Cliquez dans la liste « conducteur » Étiqueter.
- Cliquez sur « Rollback Drive » option et suivez les invites à l’écran pour restaurer le pilote à la version précédente.Sélectionnez l’option de restauration du pilote
- Après avoir fait reculer le pilote, Vérifier Voir si le problème existe toujours.
Méthode 4 : Utiliser l’audio HD
Les pilotes tiers sont très problématiques sur Windows 10, ce qui peut être constaté en observant le grand nombre d’utilisateurs se plaignant de problèmes de pilotes sur le site Web de Microsoft. Cela pourrait être un problème avec votre ordinateur, vous utilisez peut-être un pilote défectueux. Ainsi, dans cette étape, nous utiliserons le pilote audio HD HD par défaut pour votre ordinateur. Pour les utiliser :
- selon « Les fenêtres » + « R » Ouvrez l’invite d’exécution.
- Entrer « Devmgmt.msc » et appuyez sur « Entrer ».Tapez devmgmt.msc et appuyez sur Entrée pour ouvrir le Gestionnaire de périphériques
- étendre « Contrôleurs son, vidéo et jeu » onglet et faites un clic droit sur le pilote audio.
- choisir « caractéristique » Cliquez dans la liste « conducteur » Étiqueter.
- Cliquez sur « renouveler conducteur » options, puis sélectionnez « Parcourir mon ordinateur pour le logiciel du pilote« . Cliquez sur l’option Mettre à jour le pilote
- Après cela, sur l’écran suivant, cliquez sur « laissez-moi choisir dans la liste» et sélectionnez « Équipement audio haute définition » dans l’écran suivant. Sélectionnez « Audio HD » dans la liste
- Cliquez sur Suivant et suivez les invites à l’écran pour installer le pilote au lieu du pilote tiers.
- Vérifiez si le son fonctionne après avoir fait cela.
Remarques: Si cela ne fonctionne pas, sélectionnez Nvidia High Definition Audio à l’étape 6 et vérifiez à nouveau.
Méthode 5 : modifier les paramètres de mémoire
Dans certains cas, vos paramètres de mémoire peuvent affecter le pilote en l’empêchant d’utiliser suffisamment de RAM pour que le son fonctionne. Donc, dans cette étape, nous allons changer le paramètre de mémoire et le régler sur une quantité spécifique. Pour cette raison:
- selon « Les fenêtres » + « R Ouvrez l’invite d’exécution.
- Entrer « msconfig » Appuyez ensuite sur « Entrée ».Ouvrez la configuration du système en exécutant
- Cliquez sur « Commencez » onglet, puis sélectionnez « Avancée » bouton.
- Dans les options avancées, cochez l’option « Mémoire maximale » et entrez « 3072 ».
- Cliquez sur « D’ACCORD » Fermez ensuite la fenêtre.
- Vérifiez si le problème existe toujours.