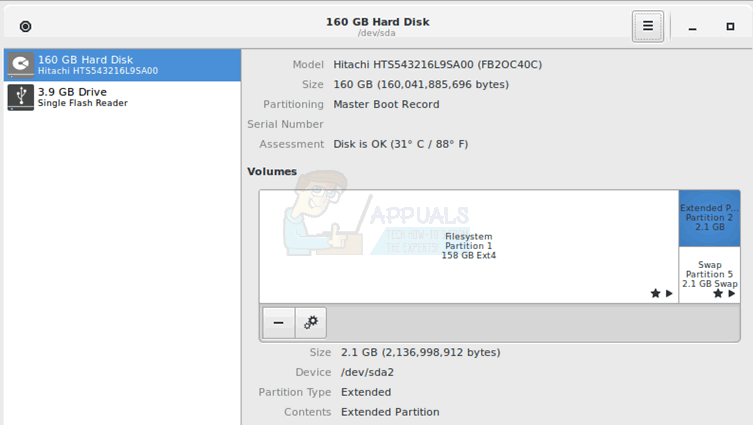Que signifie l’utilitaire d’installation automatique Linux Mint Dual Boot lorsqu’il demande de l’espace libre ?
L’option d’installation automatique Linux Mint Dual Boot utilise l’espace non alloué pour installer le système d’exploitation. Si vous souhaitez utiliser Linux Mint 40 Go, vous devez vous assurer que vous disposez de 40 Go d’espace non alloué sur le disque sur lequel vous installez, et non d’une partition avec 40 Go d’espace libre. Cette définition relativement peu orthodoxe peut dérouter de nombreux utilisateurs avancés. L’espace libre fait généralement référence à toute zone du système de fichiers qui n’est pas actuellement allouée à un fichier.
Gardez à l’esprit que le programme d’installation automatique de Linux Mint utilise des gigaoctets métriques, et non des nombres binaires auxquels vous pourriez avoir l’habitude de penser. Vous pouvez partitionner l’espace au préalable à l’aide du Gestionnaire de disques Windows ou installer à l’aide de l’utilitaire de partitionnement fourni par le programme d’installation de Linux Mint lors de l’installation. Créez et vérifiez une image disque complète avant de procéder à une installation automatisée en cas de problème. D’un autre côté, si vous n’effectuez pas de double démarrage, vous voudrez peut-être envisager de supprimer complètement toutes les données de partition existantes. Ceci est utile si vous souhaitez créer une toute nouvelle structure d’amorçage sans sacrifier l’élégance de l’installation automatique.
Méthode 1 : Utiliser le programme d’installation automatique Linux Mint Dual Boot avec une structure de partition existante
Le programme d’installation vous demandera où placer les nouveaux fichiers. Encore une fois, cette astuce est plutôt peu orthodoxe pour quiconque a utilisé les programmes d’installation fournis avec Ubuntu et ses dérivés Fedora, Arch ou Debian. Dans ce cas, le nouveau fichier fait référence à l’installation du système d’exploitation lui-même, et non à la documentation utilisateur.
Sélectionnez la partie non allouée du disque et le reste du processus d’installation devrait être automatique. Cela suppose que vous avez une partition non allouée pour commencer. Cela fonctionnera bien si vous installez Mint sur un lecteur qui n’a pas d’autre système d’exploitation. Cependant, si vous souhaitez configurer GRUB pour démarrer à partir de plusieurs partitions, vous risquez de rencontrer des problèmes. Vous devez vérifier les partitions qui ne sont pas dans Microsoft Windows ou GNOME Disk Utility, qui sont une autre forme de Linux qui démarre à partir de ce lecteur.
Supposons qu’un SSD physique soit divisé en quatre partitions principales. La première est que l’installation Microsoft Windows existante la considère comme une partition du lecteur C:, que le programme d’installation de Mint vous annoncera très probablement comme un volume NTFS. N’y touchez pas à moins que cela ne vous dérange pas de perdre votre installation Windows. Si vous souhaitez le supprimer, vous pouvez cliquer sur le bouton avec le signe moins dans le programme d’installation et accepter d’installer Linux Mint dans l’espace désormais non alloué.
Au lieu de cela, en supposant que vous souhaitiez le conserver, regardez les autres partitions. Si l’une est la partition de données à partir de laquelle vous avez supprimé tous les fichiers, faites de même pour elle. De nombreux utilisateurs avancés se préparent à l’installation en créant une nouvelle partition complètement vide, pour constater que le programme d’installation de Linux Mint pense qu’elle est pleine. S’ils accèdent à ladite partition dans Windows en tant que lecteur, comme E: ou quelque chose comme ça, alors il lira qu’il n’y a rien là-bas. La raison en est que le programme d’installation pense à tort que vous souhaitez conserver le système de fichiers et non un fichier lui-même. Si vous êtes sûr que cela ne vous dérange pas de perdre cette partition, vous pouvez utiliser le même processus pour supprimer cette partition.
Il peut également vous demander où créer une partition de swap supplémentaire, et si vous utilisez une partition MBR, elle peut avoir un conteneur de partition étendu, ce qui ne devrait pas poser de problème avec les nouvelles versions de Microsoft Windows. Cependant, vous devez créer une deuxième partition pour la zone de swap. Ne vous inquiétez pas cependant, car si vous ne voulez pas sacrifier une zone dans la structure de la partition, vous pouvez toujours créer un fichier d’échange dans la structure Linux plus tard.
Méthode 2 : Créer une partition partagée
Si vous conservez également une copie de Microsoft Windows ou OS X pour le démarrage, vous utilisez peut-être cette fonctionnalité d’installation automatique. Si vous comptez utiliser plus que Linux Mint, vous voudrez probablement créer une petite partition supplémentaire que vous pourrez utiliser pour échanger des fichiers entre les systèmes d’exploitation. Si vous utilisez une partition MBR et que vous avez déjà configuré une partition étendue, sélectionnez Partition étendue dans le gestionnaire de configuration et créez-y une petite partition. Si le programme Linux Mint vous indique qu’une partition GUID est utilisée, créez-en simplement une dans une zone d’espace non alloué. Vous pouvez créer n’importe quelle taille, mais si vous n’échangez que quelques fichiers à la fois, vous n’aurez pas besoin de fichiers très volumineux, surtout si vous n’avez pas le plus grand disque du monde.
Selon vos besoins, Linux Mint peut vous présenter une liste déroulante vous demandant de choisir un système de fichiers pour formater cette partition. Différentes versions du programme d’installation peuvent formater des partitions pour différents systèmes. Dans la plupart des cas, Windows ne peut pas lire les volumes ext2, ext3 et ext4. Linux Mint et Microsoft Windows peuvent accéder aux volumes NTFS, et Linux est livré avec une boîte à outils saine que vous pouvez utiliser pour travailler avec ces volumes.
Dans la plupart des cas, OS X ne peut généralement pas lire à partir des versions ext #, ni lire les volumes NTFS, ce qui peut poser problème si vous démarrez Linux en double sur un Macintosh ou si vous utilisez un type de matériel Hackintosh. Heureusement, tous ces systèmes d’exploitation peuvent lire à partir de FAT32, et le programme d’installation de Linux Mint vous proposera généralement une option. Sinon, vous pouvez facilement formater la partition vide en FAT32 plus tard. Même de nombreux systèmes d’exploitation exotiques comme OpenDarwin, FreeBSD, Haiku et Android x86 peuvent utiliser ce volume.
Gardez à l’esprit que même si Microsoft Windows et OS X peuvent utiliser nativement des volumes exFAT, vous devez installer un pilote pour que Mint les utilise.
Méthode 3 : Conserver les partitions spéciales
Si vous trouvez une petite partition appelée EFI ou similaire au début de la carte des partitions du programme d’installation, ou si vous trouvez une partition formatée avec le système de fichiers FAT12, dans la plupart des cas, vous ne devriez pas y toucher car elle est nécessaire pour démarrer le système. Cela ne fonctionne généralement que pour les tables de partition GUID. De même, si vous utilisez du matériel Macintosh ou Hackintosh, vous ne voulez pas toucher aux volumes HFS ou HFS+ nécessaires au démarrage. Les systèmes Macintosh peuvent aussi parfois avoir un volume que Linux Mint appelle Darwin UFS, dont vous pourriez à nouveau avoir besoin pour démarrer OS X.