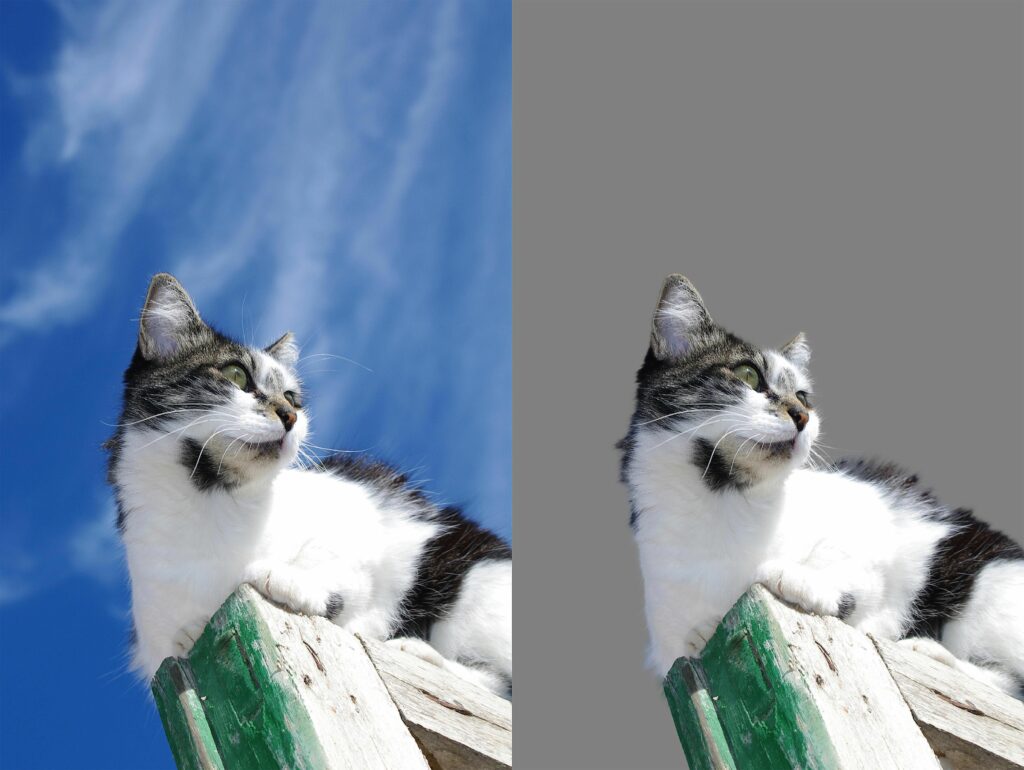Comment utiliser l’outil Affiner les bords dans Photoshop
L’outil Affiner les bords d’Adobe Photoshop est une fonctionnalité puissante qui vous permet d’affiner votre sélection, ce qui est particulièrement utile lorsque vous travaillez avec des bords complexes.
Diverses commandes de l’outil Affinement des contours, telles que la détection des contours et l’ajustement des contours, facilitent la création de sélections naturelles par rapport à la création manuelle et offrent une alternative à l’outil Lasso magnétique. Le résultat n’est peut-être pas toujours parfait, mais vous pouvez toujours modifier le masque de calque résultant si vous souhaitez affiner votre sélection ultérieurement.
Ces instructions concernent Adobe Photoshop CS5 et versions ultérieures. Certains éléments de menu et certaines commandes peuvent varier selon la version.
Comment utiliser l’outil Affiner le bord
L’outil Affiner le bord est disponible dans la barre de menus de Photoshop et dans le menu contextuel du clic droit.
-
Effectuez des sélections dans des fichiers dans Photoshop. Vous pouvez utiliser l’outil chapiteau, baguette magique ou lasso.
-
Une fois la sélection active (vous verrez des « fourmis qui marchent » autour de la sélection), ouvrez la fenêtre Affiner les bords en cliquant avec le bouton droit sur la sélection et en sélectionnant Optimiser le bord.
Dans certains cas, selon l’outil que vous avez utilisé pour effectuer la sélection, vous ne pourrez peut-être pas voir l’option Affiner le bord dans le menu contextuel du clic droit. Dans ces cas, vous pouvez le trouver dans le menu « Sélectionner ».
-
Par défaut, Affiner Edge place votre sélection sur un fond blanc, mais vous pouvez choisir parmi plusieurs autres options qui peuvent être plus faciles à utiliser en fonction de votre thème.
Cliquez sur la flèche vers le bas à côté de voir Voir toutes les options :
- fourmis en marche Affiche l’animation de sélection standard avec l’image toujours visible.
- couverture Affiche la sélection sous forme de masque rapide avec un arrière-plan rouge autour de la sélection.
- le noir et sur blanc Rend l’arrière-plan autour de la sélection noir ou blanc.
- noir et blanc Faites en sorte que la sélection soit blanche et l’arrière-plan noir.
- sur la couche Vous permet d’afficher les calques masqués par les sélections.
- couche d’affichage Affiche le calque entier sans aucun masque.
Si vous travaillez sur un thème qui était à l’origine sur un fond blanc uni, le choix d’un mode comme Noir vous permet d’affiner plus facilement votre sélection.
-
La case à cocher Smart Radius peut affecter considérablement la façon dont les bords sont affichés. Lorsque cette option est sélectionnée, l’outil ajuste son fonctionnement en fonction des bords de l’image.
Lorsque vous augmentez la valeur du curseur Rayon, les bords de la sélection deviennent plus doux et plus naturels. Ce contrôle a le plus d’impact sur l’apparence de la sélection finale, et vous pouvez le peaufiner davantage à l’aide du jeu de contrôles suivant.
Ajustez le curseur avec Smart Radius désactivé et activé pour voir quelle option donne de meilleurs résultats.
-
Essayez d’utiliser les quatre curseurs du groupe Ajuster les bords pour ajuster davantage vos résultats.
- cette Lisse Le curseur lisse les bords irréguliers. Il est préférable de garder ce paramètre bas, surtout si l’augmenter enlève trop d’options.
- cette la plume Le réglage doit également être faible dans la plupart des cas. Cela aide à fondre la sélection plus naturellement dans son arrière-plan final.
- cette Par rapport Les curseurs ajoutent plus de définition à vos bords, créant presque le contraire de Feature. Poussez-le trop haut et vous risquez de créer des bords rugueux.
- Le curseur Shift Edge est défini sur 0 par défaut. Lorsque vous le déplacez vers la gauche vers une valeur négative, la sélection devient plus petite, montrant plus d’arrière-plan. Lorsqu’il a une valeur positive, il choisit de se développer vers l’extérieur et d’encapsuler davantage l’image d’origine.
-
Si votre sujet se trouve sur un fond de couleur contrastante, alors couleur détachant La case à cocher affiche un paramètre de curseur qui vous permet de supprimer certaines des traînées colorées résultantes.
-
cette sortie vers Le menu déroulant propose plusieurs options d’utilisation de la bordure raffinée. Si les bords ne correspondent pas exactement à ce que vous voulez, utilisez un nouveau calque avec un masque de calque pour permettre l’édition ultérieurement. Vous pouvez également sélectionner Nouveau document ou Nouveau calque pour des options plus permanentes.
-
Cliquez sur D’ACCORD pour enregistrer vos modifications et exporter vos sélections.
Merci de nous en informer!
Dites-nous pourquoi !
D’autres détails ne sont pas assez difficiles à comprendre