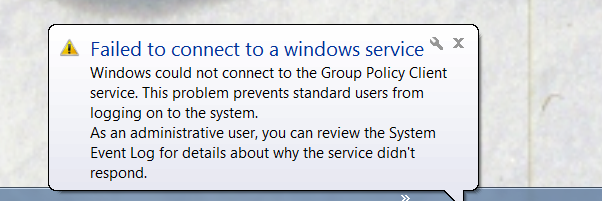Correction : Impossible de se connecter au service Windows
Stratégie de groupe Sont des paramètres poussés dans le registre de l’ordinateur pour configurer les paramètres de sécurité et d’autres comportements opérationnels.La stratégie de groupe peut être poussée vers le bas à partir de Active Directory (en fait, ils sont supprimés par le client) ou en configurant une stratégie de groupe locale.
Certains utilisateurs signalent sur leur ordinateur panneau de notification intitulé « Impossible de se connecter au service Windows« Et noté, »Windows n’a pas pu se connecter au service client de stratégie de groupe. Ce problème empêche les utilisateurs standard de se connecter au système. En tant qu’utilisateur administratif, vous pouvez consulter le journal des événements système pour savoir pourquoi le service ne répond pas.«
Causes possibles du message d’erreur « Impossible de se connecter au service Windows »
Cette erreur se produit lorsque l’ordinateur se bloque après le processus de redémarrage Pendant la mise à jour de WindowsL’ordinateur redémarre après un plantage et signale Arrêt inattendu milieu Windows UpdateAprès cela, il a commencé à afficher ce message d’erreur.Dans la plupart des cas, ce message d’erreur est produit par des informations importantes manquantes paramètre de registre doit être initialisé Client de stratégie de groupe Servir.
Comment se débarrasser du message d’erreur « Impossible de se connecter au service Windows »
Si vous rencontrez ce problème et que vous essayez de vous en débarrasser, vous devez d’abord essayer de réparer et de restaurer Composants de service WindowsVous pouvez simplement télécharger et exécuter Restoro pour analyser et réparer les référentiels corrompus et manquants à partir d’ici
Cependant, si vous essayez de réparer et de restaurer Composants de service Windows Utilisation de Restor ne fonctionne pas, ne vous inquiétez pas car il existe de nombreuses autres solutions efficaces qui peuvent être utilisées pour tenter de résoudre ce problème. Voici les solutions les plus efficaces que vous pouvez utiliser pour tenter de résoudre ce problème :
Solution 1 : Utilisez l’Éditeur du Registre pour le réparer
Presse Logo Windows clé + R en ouvrir un Cours boîte de dialogue, entrez Éditeur de registre Entrer Cours boîte de dialogue et cliquez sur D’ACCORD. Cela démarrera Éditeur de registre.
dans le volet de gauche Éditeur de registreaccédez au répertoire décrit ci-dessous et vérifiez s’il existe un répertoire nommé Système de positionnement global exister. Ce dossier est responsable de la configuration et des paramètres du service. Dans presque tous les cas, il apparaîtra.HKEY_LOCAL_MACHINE > système > ensemble de contrôle actuel > Servir
si Système de positionnement global existe, puis accédez au répertoire décrit dans le volet de gauche Éditeur de registreIl s’agit d’un répertoire extrêmement important et fragile, alors assurez-vous de ne rien toucher d’autre.
HKEY_LOCAL_MACHINE > Logiciel > Microsoft > les fenêtres > version actuelle > hôte de services
dans – hôte de services À l’intérieur du dossier, certaines clés et valeurs doivent être nécessaires pour terminer le processus.Vérifier les valeurs multichaînes Groupe GPSvs dans hôte de servicesS’il n’existe pas, vous devrez le créer vous-même.Pour créer une valeur multichaîne, cliquez avec le bouton droit hôte de services dossier, survolez Nouveau puis clique plusieurs valeurs de chaîne.
Cela créera une nouvelle valeur de registre dans le volet de droite.Renommer la nouvelle valeur multichaîne Groupe GPSvc En faisant un clic droit dessus, cliquez RenommerEntrer Groupe GPSvc et appuyez sur Entrer. Maintenant, double-cliquez Groupe GPSvc valeur Ajustement il, remplacer ce qu’il y a dedans Données de valeur champ avec Système de positionnement global puis clique D’ACCORD.
La prochaine chose que vous devrez peut-être faire est de créer un nouveau dossier (clé) à l’intérieur hôte de servicesPour cela, faites un clic droit hôte de services Dans le volet de gauche, survolez Nouveau puis clique clé. Renommer nouvelle clé de registre Groupe GPSvc.
Cliquez sur Groupe GPSvc Tapez dans le volet de gauche pour que son contenu apparaisse dans le volet de droite.Vous devez maintenant créer 2 nouveaux Double mot (32 bits) Valeurs dans le volet de droite Groupe GPSvc Pour ce faire, cliquez avec le bouton droit sur une zone vide dans le volet de droite, survolez Nouveau puis clique Valeur DWORD (32 bits)Ce processus doit être répété 2 fois, créant un total de 2 nouveaux Double mot (32 bits) valeurs.
La première valeur doit être renommée Fonction d’authentification et devrait avoir 12320 J’aime ça Données de valeur et décimal J’aime ça selon.
La deuxième valeur doit être renommée Initialiser les paramètres de sécurité et devrait avoir 1 J’aime ça Données de valeur et décimal J’aime ça selon.
fermeture cette Éditeur de registre.
redémarrer ordinateur et vérifiez si le problème persiste après le démarrage.
Solution 2 : essayez de démarrer en mode minimal l’ordinateur affecté
- Presse Logo Windows clé + R en ouvrir un Exécuter la boîte de dialogue. taper fichier de configuration Entrer Cours boîte de dialogue et cliquez sur D’ACCORD.
- aller vers Servir Étiqueter, permettre cette Cacher tous les services Microsoft en cochant la case à côté et en cliquant désactiver tous les.
- Ensuite, passez à Commencez onglet et désactivé Tous les services de démarrage.Si vous utilisez Windows 8/8.1 ou 10, vous devez cliquer sur Ouvrir le gestionnaire de tâches quand vous arrivez Commencez et cliquez avec le bouton droit sur le nom de chaque application répertoriée une par une, puis cliquez sur désactivé dans le menu contextuel pour ce faire. Vous pouvez réactiver les applications ultérieurement en utilisant le même processus, mais vous ne devez réactiver que les applications dont vous avez vraiment besoin.
- redémarrer ordinateur et vérifiez si le problème persiste après le démarrage.
Solution 3 : réinitialiser le répertoire Winsock de l’ordinateur concerné
Pour une raison quelconque, de nombreux utilisateurs concernés par ce problème peuvent s’en débarrasser simplement en réinitialisant le répertoire Winsock de leur ordinateur. Pour réinitialiser le répertoire Winsock d’un ordinateur Windows, vous aurez besoin de :
- Ouvrir Le menu Démarrer.
- chercher »Commande« .
- Faites un clic droit sur le résultat de la recherche intitulé Commande puis clique Exécuter en tant qu’administrateur. Cela démarrera une invite de commande.
- Tapez ce qui suit dans l’endroit surélevé invite de commande et appuyez sur Entrer:
réinitialiser netsh winsock
- Une fois la commande entièrement exécutée, fermez le invite de commande.
- redémarrer ordinateur. Vérifiez si le répertoire Winsock de l’ordinateur est réinitialisé après le démarrage de l’ordinateur.
Solution 4 : Autoriser les administrateurs à utiliser l’Éditeur du Registre pour prendre le contrôle total de toutes les clés de registre pertinentes
- Presse Logo Windows clé + R en ouvrir un Cours
- taper Éditeur de registre Entrer Cours boîte de dialogue et appuyez sur Entrer Commencez Éditeur de registre.
- dans le volet de gauche Éditeur de registreaccédez au répertoire suivant :
HKEY_LOCAL_MACHINE > système > ensemble de contrôle actuel > Servir
- dans le volet de gauche Éditeur de registreclic-droit Système de positionnement global sous-clé Servir clé et clic Autorisations… dans le menu contextuel.
- Cliquez sur Avancée.
- aller vers propriétaire
- en dessous de Remplacez le propriétaire par : section, cliquez sur administrateur choisis le, permettre cette Remplacer le propriétaire des sous-conteneurs et des objets Sélectionnez en cochant la case à côté, cliquez sur Appliquer puis clique D’ACCORD.
- répéter Étape 4–5.
- Cliquez sur administrateur sélectionnez-le et cliquez Éditer….
- un examen Autoriser La boîte est placée directement à l’avant contrôler entièrement puis clique D’ACCORD.
- permettre cette Remplacer toutes les autorisations d’objet enfant par héritables autorisation Depuis cette But Choisissez en cochant la case à côté.
- Cliquez sur Appliquer puis continuer D’ACCORD.
- Cliquez sur Appliquer puis continuer D’ACCORDmais cette fois dans Autorisations pour gpsvc
- Télécharger la configuration par défaut Système de positionnement global Clé de registre pour la version de Windows exécutant l’ordinateur concerné :
les fenêtres
Windows 7
Fenêtres 8/8.1
- Maintenant, revenons à Éditeur de registreCliquez sur document > importer….
- à l’intérieur Importer le fichier de registre accédez à l’emplacement du fichier de registre que vous avez téléchargé Étape 14 se trouve, cliquez sur le fichier de registre pour le sélectionner et cliquez sur Ouvrir.
- Vous pouvez être invité à confirmer l’importation du fichier de registre ou à le fusionner avec le registre de l’ordinateur concerné, alors assurez-vous de le faire.
- Une fois le fichier de registre téléchargé importé et fusionné avec le registre de votre ordinateur, redémarrer Vérifiez ensuite si le problème est résolu au démarrage de l’ordinateur.
Solution 5 : désactivez le démarrage rapide (pour les ordinateurs Windows 10 concernés uniquement)
De nombreux utilisateurs concernés par ce problème et dont les ordinateurs fonctionnent sous Windows 10 ont réussi à résoudre le problème en fermant Démarrage rapide, une fonctionnalité conçue pour accélérer le démarrage des ordinateurs Windows 10, mais dans de nombreux cas, cela finit par être une nuisance plutôt qu’une bénédiction.Dans ce cas, désactivez Démarrage rapide ont pu résoudre ce problème.Voici deux façons de désactiver Démarrage rapide:
première méthode
- Clic-droit Le menu Démarrer bouton pour ouvrir Menu WinX.
- Cliquez sur Options d’alimentation.
- Cliquez sur Choisissez ce que fait le bouton d’alimentation dans le volet droit de la fenêtre.
- Cliquez sur Modifier les paramètres actuellement indisponibles.
- Décochez la case à côté de Activer le démarrage rapide (recommandé)le désactivant ainsi.
- Cliquez sur Sauvegarder les modifications.
- redémarrer ordinateur.
Deuxième méthode
La deuxième méthode que vous pouvez utiliser pour désactiver Démarrage rapide est simplement désactivé hiberner fonction, supprimer fichier d’hibernation et désactiver Démarrage rapide Donc.Si vous devez utiliser cette méthode première méthode ne fonctionne pas, ou vous voulez simplement désactiver Démarrage rapide et gagner un peu d’espace disque ( fichier d’hibernation occupe autant d’espace disque que la RAM de votre ordinateur), mais sachez que l’utilisation de cette méthode entraînera également une perte de hiberner fonctionnalité.
- Clic-droit Le menu Démarrer bouton pour ouvrir Menu WinX.
- Cliquez sur Invite de commande (administrateur) lancement surélevé invite de commande.
- Tapez ce qui suit dans l’endroit surélevé invite de commande puis appuyez Entrer:
powercfg -h ferme
- Fermez l’élévation invite de commande.
- redémarrer ordinateur.
Après avoir désactivé en utilisant la méthode préférée Démarrage rapidevous ne devriez plus voir « Impossible de se connecter au service Windows” message d’erreur sur un ordinateur Windows 10.
Solution 6 : créer manuellement des clés de registre et des valeurs de registre
Avant de procéder à une configuration du registre, nous vous recommandons de sauvegarder la base de données du registre. Pourquoi avez-vous besoin de faire une sauvegarde du registre ? En cas de mauvaise configuration, vous pouvez restaurer la base de données du registre à son état précédent lorsque tout fonctionne correctement et qu’il n’y a pas de nouveaux problèmes.
- capture Logo Windows et entrez Éditeur de registre
- Clic-droit Éditeur de registre et sélectionnez Exécuter en tant qu’administrateur
- Cliquez sur oui confirmer l’exécution Éditeur de registre en tant qu’administrateur
- Cliquez sur document et puis ..
- taper nom de fichierDans notre cas Sauvegarde 24072017en dessous de Gamme d’exportation choisir tout et cliquez sauvegarder
- Accédez à l’emplacement suivant :
HKEY_LOCAL_MACHINESOFTWAREMicrosoftWindows NTCurrentVersionSvchost
- Sur la droite, vous verrez différentes données de valeur.vous devez choisir Serveur réseau
- Clic-droit Serveur réseau puis clique Ajustement
- Dans la fenêtre suivante, vous verrez gpvc disparu.Vous devez cliquer sur la fin d’une donnée de valeur et appuyer sur Entrerpour écrire gpvc,Comme indiqué ci-dessous.
- Cliquez sur D’ACCORD
- Clic-droit hôte de services puis sélectionnez Nouveau et cliquez clé
- taper Serveur réseau et appuyez sur Entrer
- Clic-droitk sur le fond blanc de la fenêtre et sélectionnez Nouveau, puis clique Valeur DWORD (32 bits)que vous utilisiez un système d’exploitation 32 bits ou un système d’exploitation 64 bits.
- tapez le nom Initialiser les paramètres de sécurité et appuyez sur Entrer
- Clic-droit Initialiser les paramètres de sécurité et sélectionnez Ajustement
- Changer valeur 1 et cliquez D’ACCORD
- Clic-droitk Sur un fond de fenêtre blanc, sélectionnez Nouveaupuis clique Valeur DWORD (32 bits)que vous soyez…