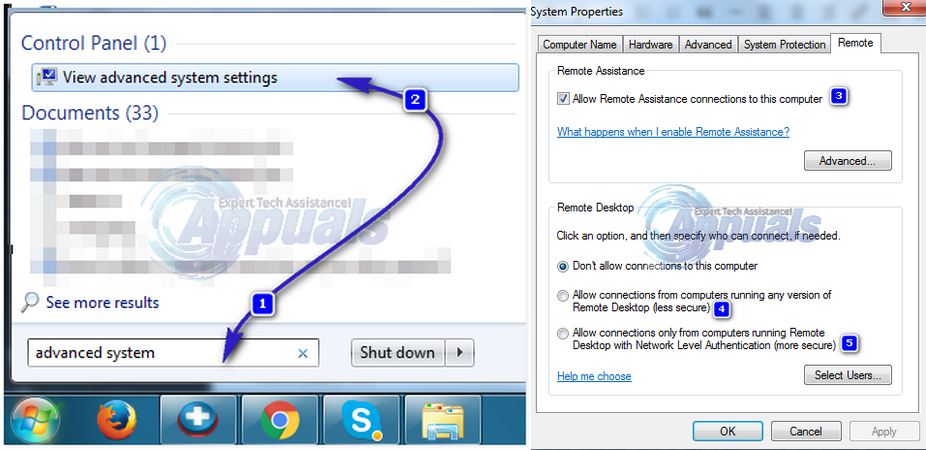Comment activer RDP dans Windows 7 Édition Familiale Premium
Le protocole de bureau à distance vous permet d’accéder facilement et en toute sécurité à un ordinateur exécutant Windows via le port 3389.Bien qu’il existe de nombreux programmes tels que Visionneuse d’équipe, Connexion, Rejoins moi Mais ils sont tous payés et ne donnent pas la sensation de RDP. Une fois activé, il reste activé et vous pouvez vous y connecter depuis n’importe où dans le monde à l’aide de n’importe quel ordinateur Windows ou Mac tant que votre ordinateur Windows est configuré pour autoriser les connexions à distance via RDP (Remote Desktop Protocol) (comment OS X pour RDP) .
Par défaut, RDP utilise le port 3389, ce qui peut constituer un risque pour la sécurité car les scanners de vulnérabilité sont configurés pour analyser les ports par défaut à la recherche d’exploits, d’images de vulnérabilités RDP et vous avez des systèmes exécutant RDP hébergeant des données sensibles (telles que des dossiers médicaux) ; un pirate peut être capable de l’exploiter et d’y accéder en utilisant le port par défaut. Par conséquent, je recommande fortement de changer le port RDP après la configuration.
Windows a limité l’utilisation et la configuration de RDP à ses éditions professionnelles, ce qui signifie que les éditions Home, Starter et Basic de Windows ne pourront pas configurer RDP.
L’objectif de ce guide est de vous aider à configurer RDP sur des versions restreintes de Windows.
Pour activer le bureau à distance s’il est disponible, vous pouvez accéder à Panneau de configuration -> système -> Réglages avancés du système -> et cliquez isolé Étiqueter.
Il est important de comprendre ici que si vous ne le configurez pas correctement au stade initial (c’est-à-dire l’authentification), cela peut vous laisser perplexe lorsque vous essayez de dépanner RDP. Lors de la configuration de RDP, vous avez deux choix sous Options de bureau à distance, ils sont « Autoriser les connexions à partir d’ordinateurs exécutant n’importe quelle version de Remote Desktop » et »Autoriser les connexions uniquement à partir d’ordinateurs exécutant Remote Desktop avec l’authentification au niveau du réseau« , si votre ordinateur compatible RDP est de la même version que l’ordinateur auquel vous vous connectez, vous choisissez la deuxième option, qui est Authentification au niveau du réseausinon, vous devrez sélectionner la première option, qui consiste à autoriser les connexions à partir de n’importe quelle version de Remote Desktop, en raison de la façon dont Windows gère les protocoles d’authentification.
Revenons maintenant à l’objectif de ce guide, comme mentionné précédemment, l’option de bureau à distance est limitée à la version pro et supérieure, mais il existe un correctif appelé Correctifs RDP simultanés Il sert à deux fins, permettant des connexions simultanées et activant RDP dans les versions indisponibles.Correctifs RDP simultanés publiés sur bouton vert Forum, qui est le forum officiel de la communauté Windows Media Center.
Méthode 1 : Utiliser W7-SP1-RTM-RDP
Télécharger W7-SP1-RTM-RDP à partir d’ici. Ouvrir Téléchargez le dossier et extrayez-le sur votre bureau.Il y aura dedans un install.cmd. clic-droit Clique dessus Exécuter en tant qu’administrateur. Cliquez sur oui au message d’avertissement du contrôle de compte d’utilisateur.
L’invite de commande démarre et exécute les instructions du fichier. Une fois cela fait, suivez les étapes ci-dessus pour activer RDP. Si cette méthode ne fonctionne pas, essayez la méthode 2.
Méthode 2 : Patch RDP simultané
Télécharger Patch RDP simultané à partir d’ici.Décompressez le fichier téléchargé, exécutez Correctifs RDP simultanés document.Cliquez sur Bouton PatchUne fois cela fait, vous devriez pouvoir activer RDP et également autoriser les connexions simultanées à celui-ci.
Mises à jour pour Windows KB3003743 Sorti, il annule les modifications apportées par RDP Patcher. Si tel est le cas, suivez la méthode 3 pour que le correctif fonctionne.
Méthode 3 : Annuler KB3003743
Mise à jour Microsoft KB3003743 Sorti le 11 novembre 2011, il annule les modifications apportées par le correctif ci-dessus pour désactiver RDP.
Pour annuler ces modifications, nous utiliserons un correctif de mise à jour spécialement conçu pour y remédier. Télécharger Patch mis à jour à partir d’ici. Ouvrir dossier téléchargé et double Cliquez sur exister Correctifs RDP simultanés exécuter.Cliquez sur Bouton PatchCela annulera les modifications apportées par la mise à jour pour désactiver le correctif RDP.