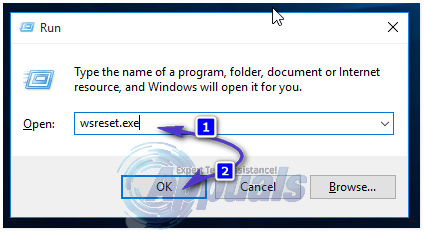Correctif : erreur Windows 10 Store « Cette application ne peut pas être ouverte »
De nombreux utilisateurs de Windows 10 signalent qu’ils ne parviennent pas à ouvrir le Windows Store, soit de manière complètement inattendue, soit après une mise à niveau de Windows 10. Le Windows Store ne s’ouvrira pas et vous recevrez un message d’erreur indiquant « Cette application ne peut pas être ouverte. Il y a un problème avec le magasin. Veuillez contacter votre administrateur système pour une réparation ou une réinstallation. » Pour certains utilisateurs concernés par ce problème, Windows L’icône du magasin devient grise et reste verte pour les autres utilisateurs. Le problème « Impossible d’ouvrir cette application » peut être causé par n’importe quoi, d’une adresse de serveur DNS qui ne fonctionne pas à une erreur d’enregistrement auprès du Windows Store ou quoi que ce soit entre les deux.
L’erreur « Cette application ne peut pas être ouverte » vous empêche essentiellement d’accéder au Windows Store, ce qui signifie que vous ne pouvez ni télécharger de nouvelles applications ni mettre à jour celles que vous avez déjà, ce qui peut être une question assez compliquée. Heureusement, le Windows Store qui ne s’ouvre pas avec l’erreur « Impossible d’ouvrir cette application » peut être corrigé, et voici les trois solutions les plus efficaces que vous pouvez utiliser :
Solution 1 : réinitialiser le cache du Windows Store
Pour tous les problèmes de Windows 10 liés à Windows Store Remote, il est sage de réinitialiser le cache du Windows Store comme première tentative de résolution du problème. Pour réinitialiser le cache du Windows Store, vous avez besoin :
Clic-droit Le menu Démarrer bouton pour ouvrir Menu WinX.
Cliquez sur Invite de commande (administrateur) à l’intérieur Menu WinX.
taper wsreset.exe Entrer invite de commande et appuyez sur EntrerAprès avoir exécuté cette commande, le cache du Windows Store sera réinitialisé.
Solution 2 : modifiez l’adresse DNS de votre ordinateur
Les serveurs DNS sont des serveurs qui traduisent les URL vers l’adresse IP de votre ordinateur, si votre ordinateur communique avec un serveur DNS qui ne fonctionne plus, votre Windows Store peut ne pas s’ouvrir avec une erreur « Cette application ne peut pas être ouverte » vous essayez d’ouvrir ce. Heureusement, il suffit de changer les serveurs DNS auxquels votre ordinateur se connecte et avec lequel il communique pour résoudre ce problème.
Clic-droit L’Internet icône dans la zone de notification de votre ordinateur, puis cliquez sur Centre réseau et partage ouvert.
Cliquez sur connexion locale.
Cliquez sur caractéristique.
Cliquez sur Protocole Internet Version 4 (TCP/IPv4) le mettre en valeur.
Cliquez sur caractéristique.
permettre Utilisez les adresses de serveur DNS suivantes Sélectionnez en cochant la case à côté.
Si vous souhaitez utiliser le serveur DNS de Google comme nouveau serveur DNS, définissez 8.8.8 comme votre Serveur DNS préféré et 8.8.4.4 comme votre DNS alternatif serveur.D’autre part, si vous souhaitez utiliser le serveur DNS d’OpenDNS – un service DNS open source, définissez 208.67.222.222 comme votre Serveur DNS préféré et 208.67.220.220 comme votre Serveur DNS alternatifLes deux options sont garanties de fonctionner.Lorsque vous avez terminé de modifier les préférences du serveur DNS de votre connexion réseau, assurez-vous de vérifier Vérifier les paramètres à la sortie Choix lors des sorties.
Cliquez sur D’ACCORD. peut également être cliqué D’ACCORD à l’intérieur Propriétés de la connexion au réseau local
redémarrer Votre ordinateur, au démarrage, vous devriez pouvoir ouvrir avec succès le Windows Store sans rencontrer l’erreur « Impossible d’ouvrir cette application ».
Vous pouvez également afficher les étapes avec des images pour obtenir des instructions sur le changement de DNS en cliquant ici
Solution 3 : ré-enregistrer le Windows Store via Windows PowerShell
Ouvrir Le menu Démarrer.
taper boîtier d’alimentation Entrez dans la barre de recherche.
Faites un clic droit sur le programme nommé WindowsPowerShell Apparaître.Cliquez sur Exécuter en tant qu’administrateur.
Entrez ce qui suit WindowsPowerShell puis appuyez Entrer:
Get-AppXPackage -AllUsers | Foreach {Add-AppxPackage -DisableDevelopmentMode -Register « $($_.InstallLocation)AppXManifest.xml »}
Après avoir exécuté cette commande, votre Windows Store sera réenregistré et vous devriez maintenant pouvoir l’ouvrir avec succès sans rencontrer d’erreurs ou de problèmes.