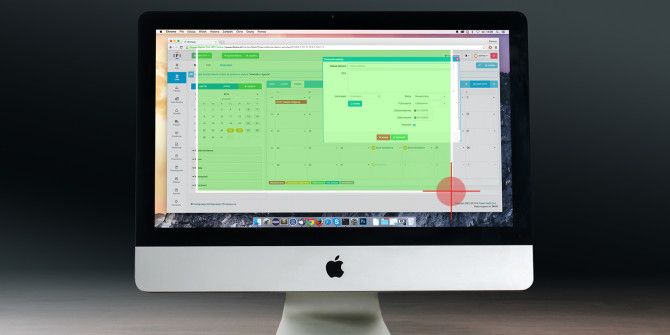Comment faire une capture d’écran sur Mac (en utilisant diverses méthodes)
Lorsque vous souhaitez prendre des captures d’écran sur votre Mac, vous pouvez choisir entre des outils natifs et tiers. Que vous souhaitiez capturer tout l’écran ou juste une partie de celui-ci, macOS vous offre toutes les options.
Voyons donc comment tirer le meilleur parti des options de capture d’écran sur votre Mac et explorons quelques conseils utiles en cours de route.
Comment faire une capture d’écran sur Mac à l’aide de raccourcis clavier
Vous pouvez choisir parmi une variété de raccourcis clavier différents pour capturer l’écran de votre Mac. Nous passerons en revue vos options une par une, car la meilleure option à utiliser dépend de ce que vous voulez exactement capturer.
N’oubliez pas que ces raccourcis de capture d’écran fonctionnent sur tous les modèles de Mac, c’est donc ainsi que vous prenez des captures d’écran sur votre MacBook Pro, MacBook Air ou iMac.
Si les raccourcis ci-dessous ne fonctionnent pas, assurez-vous qu’ils sont dans Préférences Système > Clavier > Raccourcis > Capture d’écran.)
Prendre une capture d’écran de tout l’écran sur Mac
Pour ce faire, vous devez appuyer sur Cmd + Maj + 3.
Lorsque vous faites cela, vous verrez une image apparaître dans le coin inférieur droit de l’écran. Vous pouvez cliquer sur l’image pour la modifier ou ne rien faire et l’enregistrer automatiquement sur votre bureau. Les captures d’écran seront enregistrées sous forme de fichiers PNG.
Partie de capture d’écran d’une fenêtre Mac
vous devez appuyer Cmd + Maj + 4 Si vous souhaitez prendre une capture d’écran d’une partie spécifique de l’écran de votre Mac. Ce raccourci transforme le curseur en croix ; vous pouvez ensuite cliquer dessus et le faire glisser vers la partie de l’écran que vous souhaitez capturer.
Faire une vidéo du jour
Tout en faisant une sélection, appuyez et maintenez transférer Appuyez sur la touche si vous souhaitez limiter le réglage à l’axe X ou Y.Pour redimensionner la sélection proportionnellement à partir du centre, appuyez et maintenez Choix clé.Pour déplacer la sélection, appuyez et maintenez espace Au lieu.
Vous avez changé d’avis à propos des captures d’écran ? aucun problème.battre échapper touche pour annuler l’opération.
Relâchez la souris lorsque vous êtes satisfait de votre sélection. La capture d’écran apparaît alors sur le bureau sous forme de fichier PNG. Comme mentionné ci-dessus, si vous souhaitez copier l’image capturée dans le presse-papiers au lieu de l’enregistrer, vous devrez modifier un peu les raccourcis.Modifier le raccourci pour Contrôle + Cmd + Maj + 4 Copiez ce que vous avez capturé.
Capturer la fenêtre de l’application
Vous voulez faire une capture d’écran de la fenêtre active ?premier coup Cmd + Maj + 4. puis appuyez sur espacevous verrez le réticule se transformer en caméra.
La fenêtre active est mise en surbrillance et si vous cliquez sur l’appareil photo, vous obtiendrez une capture d’écran de la fenêtre de l’application. Vous pouvez également choisir de déplacer la mise au point de la caméra vers une autre fenêtre avant de cliquer.
Si vous souhaitez prendre des captures d’écran périodiquement, vous devez activer l’utilitaire de capture d’écran intégré de votre Mac. Nous discuterons de cette question dans la section suivante.
Comment faire une capture d’écran sur Mac à l’aide de l’application intégrée
Vous pouvez filtrer votre Mac à l’aide des outils préinstallés sur tous les systèmes Mac récents.Pour y accéder, ouvrez capture d’écran depuis votre candidature utilitaire dossier.
Vous pouvez également utiliser un raccourci pour afficher l’application Cmd + Maj + 5.
Si votre Mac exécute macOS High Sierra ou une version antérieure, recherchez l’application Grab au lieu de Screenshot dans le dossier Utilities.
Avec Screenshot, Apple simplifie l’ensemble du processus de capture d’écran. Cette application est utile si vous préférez une approche pointer-cliquer aux raccourcis clavier.
La barre d’outils de Capture d’écran comporte trois boutons pour une capture d’écran rapide et facile sur macOS : capturer tout l’écran, capturer la fenêtre sélectionnéeet capturer la partie sélectionnée(L’application dispose également de plusieurs boutons pour l’enregistrement d’écran.)
Pour une sélection temporisée, cliquez sur Choix bouton dans la barre d’outils. Vous trouverez des options de minuterie dans le menu qui apparaît.
Après avoir pris une capture d’écran en utilisant l’une des options ci-dessus, vous verrez un petit aperçu miniature en bas à droite de l’écran. Cliquer dessus fait apparaître une fenêtre d’aperçu en taille réelle avec des outils pour éditer, annoter et supprimer des captures d’écran. Ici, vous pouvez ajouter du texte, des croquis, des formes et même votre signature.
La fenêtre d’aperçu en taille réelle comprend également une option permettant d’ouvrir la capture d’écran avec d’autres applications Mac telles que Notes, Mail et Rappels.
Décochez si vous souhaitez désactiver la fonction de vignette Afficher les vignettes flottantes articles dans Choix Le menu dans la barre d’outils de capture d’écran.
Configurer les paramètres de grattage d’écran sur Mac
Si vous rencontrez des difficultés pour trouver toutes vos captures d’écran Mac, vous devrez peut-être modifier le format de capture d’écran par défaut ou modifier l’emplacement d’enregistrement des captures d’écran sur votre Mac. Dans ce cas, vous devez exécuter la commande depuis l’application du terminal.
Pour ce faire, ouvrez Terminal Dans le dossier Utilitaires, tapez les commandes suivantes.
Nous ajoutons à chaque commande la deuxième commande nécessaire pour consolider les modifications. Le contenu est le suivant :
killall SystemUIServer
Modifier le format de capture d’écran par défaut
Vous pouvez enregistrer des captures d’écran dans d’autres formats tels que JPG, BMP et PDF.Pour cela, vous devez remplacer [file type] Utilisez le nom de format à trois lettres approprié dans la commande ci-dessous :
Écrit le type com.apple.screencapture par défaut [file type] && killall SystemUIServer
Modifier l’emplacement d’enregistrement des captures d’écran
Sur macOS Mojave, vous pouvez modifier le dossier de destination par défaut directement depuis l’application de capture d’écran.Pour ce faire, cliquez Choix bouton , puis sélectionnez le dossier de votre choix dans la barre d’outils de capture d’écran enregistrer dans section du menu des résultats.
Sur macOS High Sierra et versions antérieures, vous devez vous fier à cette commande de terminal :
Écrit à l’emplacement com.apple.screencapture par défaut [path] && killall SystemUIServer
remplacer [path] Utilisez un nouvel emplacement de sauvegarde du Finder avec le contenu suivant :
/utilisateur/[Username]/images/captures d’écran
Vous pouvez taper le chemin du fichier dans le terminal ou faire glisser et déposer le dossier concerné dans le terminal pour coller son chemin de fichier.
Alternativement, vous pouvez copier le chemin du fichier et le coller dans le terminal.tu trouveras copier comme chemin de fichier Le contrôle du dossier de destination clique sur la commande dans le menu.Cependant, cette commande ne fonctionne que lorsque vous maintenez enfoncé Choix les touches contrôlent simultanément le clic.
Changer le nom de fichier par défaut pour les captures d’écran
Si vous souhaitez remplacer le préfixe par défaut (capture d’écran) dans le nom de la capture d’écran avec des mots clés différents, essayez les commandes suivantes :
Écrire le nom com.apple.screencapture par défaut [file name] && killall SystemUIServer
assurez-vous de remplacer [file name] dans la commande avec le nouveau préfixe avant exécution.
Si vous ne voulez pas jouer avec Terminal, installez un utilitaire qui vous permet de régler les paramètres macOS sans commandes Terminal.
Comment faire une capture d’écran sur Mac en utilisant Aperçu
L’application Aperçu sur Mac vous permet également de prendre des captures d’écran.
L’avantage d’utiliser l’aperçu pour les captures d’écran est que vous pouvez spécifier un format de fichier différent et un emplacement d’enregistrement à chaque nouvelle capture. Bien sûr, vous pouvez également modifier les captures d’écran dans Aperçu juste avant de les enregistrer.
Vous trouverez l’outil Snipping dans l’aperçu Fichier > Capture d’écranMalheureusement, il n’y a pas d’option de capture d’écran chronométrée ici.
Comment prendre des captures d’écran sur Mac à l’aide d’applications tierces
Vous souhaitez des fonctionnalités avancées non incluses dans l’outil de capture d’écran intégré sur votre Mac ? Essayez l’une des trois options tierces ci-dessous.
1. Tir unique
Cette application se trouve dans la barre de menus de votre Mac et vous pouvez y accéder à l’aide de raccourcis clavier. Monosnap vous permet de modifier des captures d’écran et d’y ajouter des flèches, des cases et du texte. Vous pouvez également flouter des éléments, mettre en évidence des zones spécifiques et télécharger des captures d’écran dans le cloud.
Télécharger: Monosnap (gratuit)
2. Croquis
Cette application vous permet de capturer divers éléments d’écran et de les modifier ou de les annoter sans ouvrir une autre application. Skitch prend également en charge les captures d’écran chronométrées.
Télécharger: Skitch (gratuit)
3. Animé
Si votre travail implique de collaborer fréquemment sur des captures d’écran ou des « instantanés », procurez-vous Snappy. Non seulement vous pouvez modifier et annoter des captures d’écran comme d’habitude, mais vous pouvez également les partager facilement. Les options de partage incluent la protection par mot de passe et une minuterie d’autodestruction.
Télécharger: Animé (Gratuit)
Vous pouvez également prendre des captures d’écran sur d’autres appareils Apple
Vous savez maintenant comment prendre des captures d’écran sur Mac rapidement et efficacement. macOS vous donne les outils pour capturer ce dont vous avez besoin, que vous ayez besoin de prendre une capture d’écran sur un MacBook Pro, un iMac ou un autre appareil macOS.
A propos de l’auteur