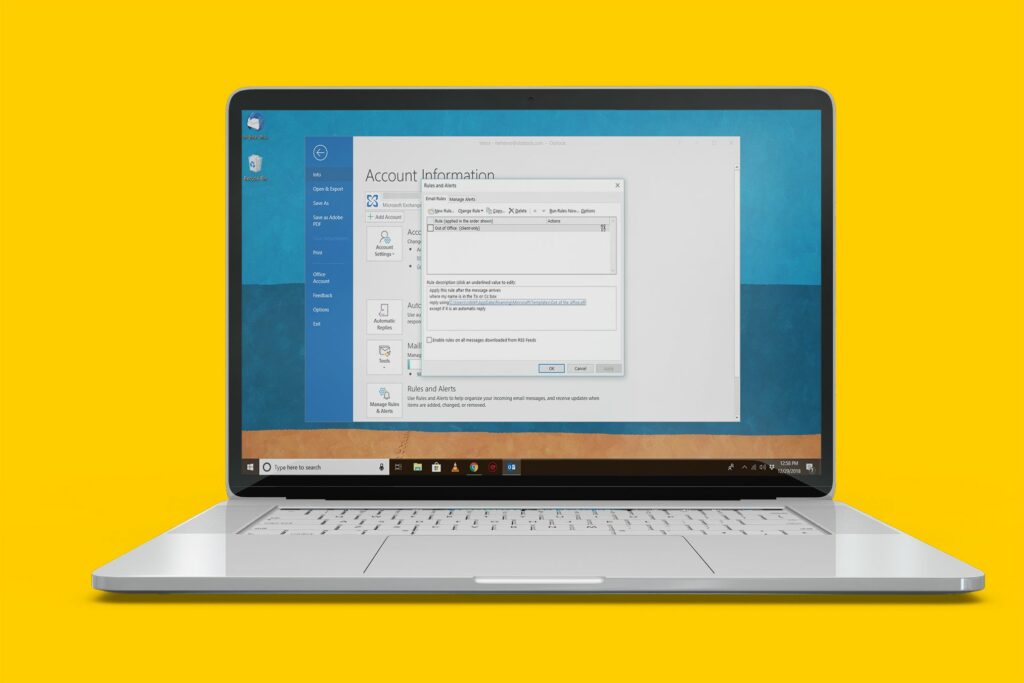Comment configurer des réponses automatiques dans Outlook
ce qu’il faut savoir
- Comptes non Exchange : créez un nouveau modèle d’e-mail, puis créez une règle pour envoyer des réponses automatiques.
- Compte d’échange : document > information > réponse automatique > Envoyer des réponses automatiques > Composer un message > Sélectionner l’heure de début et de fin > D’ACCORD.
- Sur Outlook.com : d’installation > Afficher tous les paramètres Outlook > poster > réponse automatique > Activer les réponses automatiques > Composer > sauvegarder.
Cet article explique comment créer un message de réponse d’absence du bureau pour Outlook 2019, 2016, 2013 ; Outlook pour Microsoft 365 et Outlook.com, selon le type de compte que vous utilisez. Il explique également comment déterminer si vous avez un compte Exchange.
Comment configurer des réponses automatiques dans Outlook
Des réponses d’absence du bureau efficaces dans Outlook garantissent que lorsque vous êtes absent, les gens savent quand vous serez de retour et quoi faire s’ils ont un problème qui nécessite une attention immédiate.
Les paramètres de réponse d’absence du bureau dans Outlook varient selon que votre compte de messagerie se trouve sur un serveur Microsoft Exchange ou sur un compte de messagerie IMAP ou POP (tel que Gmail, Yahoo Mail et d’autres services de messagerie courants).
Comment savoir si vous avez un compte Exchange
Si vous n’êtes pas sûr d’utiliser Outlook avec un compte Exchange, consultez la barre d’état en bas de la fenêtre Outlook. Si vous utilisez un compte Exchange, vous verrez Connecté à : Microsoft Exchange dans la barre d’état.
Créez votre modèle d’e-mail de répondeur automatique
Pour configurer des réponses automatiques dans Outlook pour les comptes de messagerie IMAP ou POP (pour Exchange, voir ci-dessous), utilisez la fonctionnalité Règles d’Outlook. Commencez par créer un modèle d’e-mail pour un e-mail de réponse automatique qui sera envoyé aux destinataires lorsque vous êtes absent.
-
choisir nouveau courrier.
-
Entrer Matière Pour les e-mails et les SMS, indiquez aux destinataires que vous n’êtes pas disponible.
-
Lorsque vous avez terminé d’écrire votre message de réponse automatique, sélectionnez document.
-
choisir Enregistrer sous.
-
choisir sauvegarder comme type flèche vers le bas et sélectionnez Modèle Outlook.
-
Par défaut, Outlook utilise le thème du modèle comme nom de fichier zone de texte. Changez-le en ce que vous voulez et faites savoir qu’il s’agit de votre fichier de modèle d’e-mail d’absence du bureau.
-
choisir sauvegarder.
-
Fermez la fenêtre des messages.
Créer une règle de répondeur automatique d’absence du bureau
L’étape suivante pour un compte de messagerie IMAP ou POP consiste à configurer des règles Outlook. Cette règle enverra la réponse à l’aide du modèle que vous avez créé dans la section précédente.
-
choisir document > information.
-
choisir Gérer les règles et les alertes.
-
choisir Règles de messagerie Étiqueter.
-
en dessous de Appliquer les modifications à ce dossier, Sélectionnez le compte de messagerie pour lequel vous souhaitez créer une réponse automatique.
Vous pouvez choisir d’appliquer la nouvelle règle à tous les comptes lors d’une étape ultérieure.
-
choisir nouvelles règles.
-
à l’intérieur Commencez avec une règle vide section, sélectionnez Appliquer les règles aux messages que je reçois.
-
choisir Suivant.
-
en dessous de Étape 1 : Sélectionnez les conditionschoisir La position de mon nom dans la case « À » case à cocher.
Si vous décochez toutes les cases de condition, la règle de réponse automatique répondra à tous les messages entrants.
-
choisir Suivant.
-
en dessous de Étape 1 : Choisissez une actionchoisir Répondre avec un modèle spécifique case à cocher.
-
en dessous de Étape 2 : Modifier la description de la règle (cliquez sur la valeur soulignée), choisir Une sorte de modèle spécifique association.
-
choisir regarder dans flèche vers le bas et sélectionnez Modèles utilisateur dans le système de fichiers.
-
Mettez en surbrillance le modèle que vous avez créé.
-
choisir Ouvrir.
-
à l’intérieur Assistant de règles boîte de dialogue, sélectionnez Suivant.
-
en dessous de Étape 1 : sélectionnez les exceptionschoisir sauf si c’est un répondeur automatique case à cocher.
-
choisir Suivant.
-
en dessous de Étape 1 : Spécifiez un nom pour cette règleentrez un nom pour la règle de réponse automatique.
-
en dessous de Étape 2 : Définir les options de règlechoisir activer cette règle Cochez la case si vous souhaitez activer le répondeur automatique. Décochez la case si vous ne souhaitez pas activer les réponses automatiques pour le moment.
Si vous avez plusieurs comptes de messagerie pour utiliser ce répondeur automatique, sélectionnez Créer cette règle sur tous les comptes case à cocher.
-
choisir Finir.
-
à l’intérieur Règles et alertes boîte de dialogue, sélectionnez D’ACCORD.
Outlook envoie une réponse automatique à l’adresse de chaque e-mail reçu par session ; une deuxième réponse automatique est envoyée lorsque Outlook est fermé et rouvert.
Comment activer et désactiver les répondeurs automatiques pour les comptes de messagerie IMAP et POP
Pour les comptes de messagerie IMAP et POP, activez les réponses automatiques si nécessaire.aller document > Gérer les règles et les alertes > Règles de messagerie, Cochez la case à côté de Règles de répondeur automatique, puis sélectionnez D’ACCORD.
Pour désactiver le répondeur, décochez la case et sélectionnez D’ACCORD.
Répondeurs automatiques pour les comptes Microsoft Exchange
Si votre compte de messagerie est un compte Microsoft Exchange (vous pouvez configurer votre compte Outlook.com en tant que compte Exchange dans Outlook), vous pouvez configurer une réponse d’absence du bureau directement sur le serveur. Suivez les étapes ci-dessous pour Outlook 2019, 2016 et Outlook pour Microsoft 365.
-
choisir document > information.
-
choisir réponse automatique.
-
choisir Envoyer des réponses automatiquesRédigez un message de réponse automatique dans la zone de texte.
Pour désactiver les réponses automatiques, accédez à réponse automatique boîte de dialogue, puis sélectionnez Ne pas envoyer de réponses automatiquesN’envoyez plus de réponses automatiques.
-
optionnelsDéfinissez la période pendant laquelle vous souhaitez que le répondeur automatique soit actif.choisir Envoyer uniquement pendant cette période case à cocher.puis réglez Heure de départ et le temps est écouléSeuls les messages reçus dans cette plage recevront des réponses automatiques.
-
Si vous travaillez au sein d’une entreprise ou d’une organisation, vous pouvez avoir d’autres options pour les réponses automatiques :
- au sein de mon organisation: Ce message est envoyé aux messages reçus d’autres personnes de la même entreprise ou organisation que vous.
- en dehors de mon organisation: Le message est envoyé à une personne extérieure à votre organisation.choisir Répondre automatiquement aux personnes extérieures à votre organisation case à cocher.
-
choisir D’ACCORD.
Répondeurs automatiques et compléments Outlook
Au lieu de configurer manuellement des règles dans Outlook, utilisez un plugin comme Outlook Mail Responder ou un outil comme Email Responder (FreeBusy) ou Auto Reply Manager. Ces outils sont suffisamment intelligents pour envoyer uniquement les réponses d’absence du bureau nécessaires.
Pour une maintenance plus centralisée des réponses d’absence du bureau sur un serveur Exchange, y compris des modèles avec des champs fusionnés avec Active Directory, essayez Symprex Out-of-Office Manager.
Comment activer les réponses automatiques sur Outlook.com
L’activation des réponses automatiques sur Outlook.com est un processus simple. Cette fonctionnalité n’offre pas autant d’options que le logiciel Outlook, mais elle est facile à utiliser.
-
Sur la page de messagerie Outlook.com, sélectionnez d’installation > Afficher tous les paramètres Outlook.
-
choisir poster > réponse automatique.
-
Ouvrir Activer les réponses automatiques interrupteur.
Pour désactiver les réponses automatiques, désactivez réponse automatique interrupteur.
-
Électif: choisir N’envoyer des réponses que dans un certain délai case à cocher.spécifier Heure de départ et le temps est écoulé. N’envoyez des réponses automatiques que dans ce délai.
-
Saisissez le message que vous souhaitez envoyer lorsque les réponses automatiques sont activées.
-
Ou choisissez Envoyer une réponse uniquement au contact Cochez la case pour envoyer des réponses automatiques uniquement aux personnes et aux adresses e-mail de vos contacts Outlook.com.
-
choisir sauvegarder.
Merci de nous en informer!
Dites-nous pourquoi !
D’autres détails ne sont pas assez difficiles à comprendre