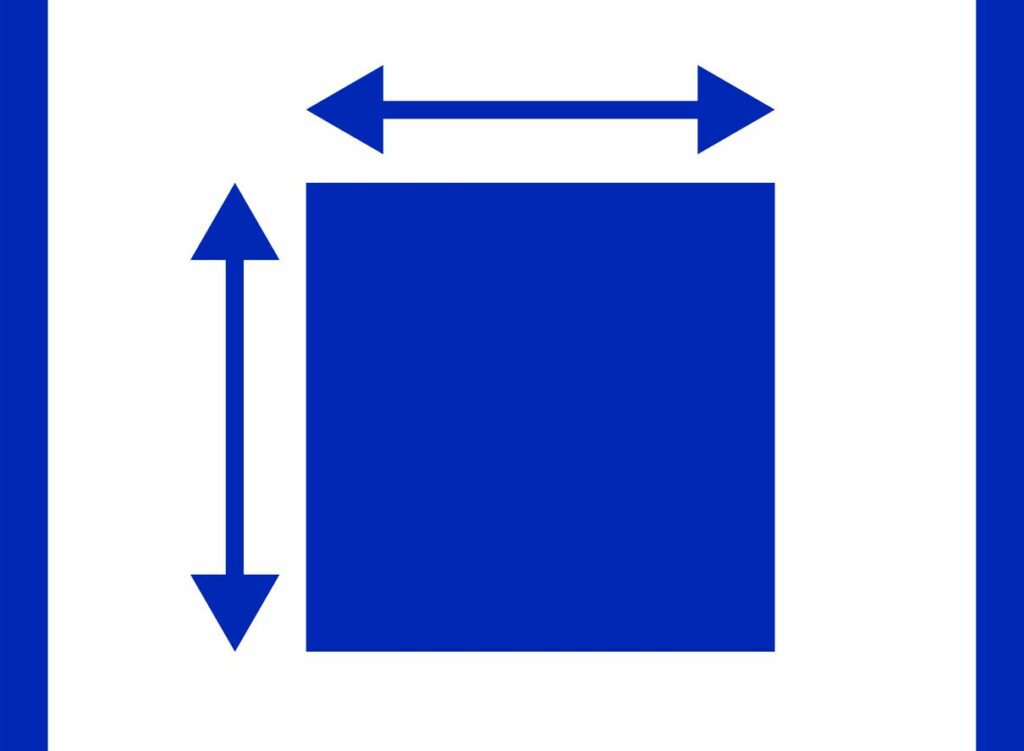Redimensionner des images et des objets dans Microsoft Word
Si votre document Microsoft Word contient autre chose que du texte brut, un composant (tel qu’une image ou une zone de texte) peut parfois nécessiter une taille différente. Word facilite la modification de la taille des objets.
Les instructions de cet article s’appliquent à Word pour Microsoft 365, Word 2019, Word 2016, Word 2013, Word pour Microsoft 365 pour Mac, Word 2019 pour Mac et Word 2016 pour Mac.
Redimensionner les images en cliquant et en faisant glisser
Redimensionnez une image pour la rendre plus petite afin de tenir dans un espace restreint du document ou agrandissez-la pour remplir plus d’espace. Tout type d’objet peut être redimensionné, y compris les images, les formes, les SmartArt, les WordArt, les graphiques et les zones de texte.
-
Dans un document Word, sélectionnez l’objet que vous souhaitez redimensionner.
-
Sélectionnez et faites glisser avec la souris ou le pavé tactile poignée de tailleLes poignées de redimensionnement sont situées à chaque coin de l’objet et sur les bordures supérieure, inférieure, gauche et droite.
Après avoir redimensionné l’objet, vous devrez peut-être également le repositionner.
-
Pour conserver la même échelle de l’objet, appuyez et maintenez transférer touche, sélectionnez et faites glisser en même temps.Pour garder l’objet centré à son emplacement actuel, appuyez et maintenez Ctrl touche, sélectionnez et faites glisser en même temps. Appuyez et maintenez les deux touches en même temps pour exécuter les deux fonctions.
Redimensionner l’image en définissant la hauteur et la largeur exactes
Si vous avez besoin que deux images ou plus aient la même taille, ou si les images doivent avoir une taille spécifique pour s’adapter à un modèle ou à d’autres exigences, redimensionnez l’objet à la taille exacte.
-
Dans un document Word, sélectionnez l’objet que vous souhaitez redimensionner.Ensuite, sur le ruban, sélectionnez Format d’image.
Les noms des onglets sont différents lorsque vous ajustez des éléments autres que des images.Par exemple, pour WordArt, les zones de texte ou les formes, accédez à mise en forme Étiqueter.Pour SmartArt ou diagrammes, accédez à Format Étiqueter.
-
Pour redimensionner un objet à une taille exacte, accédez à Taille regroupés et haute et largeur Boîte. Vous pouvez également utiliser les flèches pour modifier la hauteur et la largeur de l’objet.
-
Pour redimensionner des objets aux proportions exactes, sélectionnez Lanceur de dialogue.
-
à l’intérieur agencement boîte de dialogue, sélectionnez Taille Étiqueter.
-
à l’intérieur échelle section, sélectionnez Verrouiller le format d’image. à l’intérieur haute ou alors largeur section, utilisez les commandes pour modifier la hauteur ou la largeur. L’autre cote est automatiquement modifiée pour conserver le rapport.
-
choisir D’ACCORD.
Recadrer l’image
Recadrez l’image pour en supprimer une partie, cela est utile si vous n’avez pas besoin de tout dans l’image.
-
Dans votre document Word, sélectionnez l’image que vous souhaitez recadrer.Ensuite, sur le ruban, sélectionnez Format d’image.
-
à l’intérieur Taille groupe, sélectionnez récoltesL’image affiche des poignées de recadrage autour de la bordure extérieure.
-
Sélectionnez et faites glisser les poignées pour rogner l’image.
-
Comme pour redimensionner une image, appuyez sur transférer Lors de la culture pour maintenir les rapports de taille. selon Ctrl Gardez l’image centrée.Appuyez simultanément transférer et Ctrl Faire les deux.
Merci de nous en informer!
Dites-nous pourquoi !
D’autres détails ne sont pas assez difficiles à comprendre