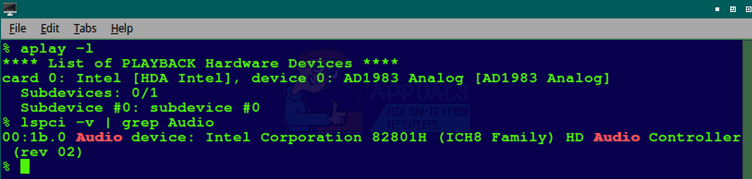Comment résoudre les problèmes de son sur les cartes son externes sous Linux
Si vous rencontrez des problèmes avec votre carte son externe sous Linux qui fonctionnait auparavant, vous devez d’abord charger le programme pavucontrol et voir si quelque chose se passe. Si vous avez un gel vidéo ou audio après cela, alors si vous avez une carte intégrée, essayez de sélectionner une carte intégrée. Quel que soit le profil pavucontrol que vous choisissez, s’il n’y a pas de problème avec la carte intégrée, vous devez collecter des informations. D’autre part, si vous n’entendez toujours aucun son, vous devez vérifier la connexion physique sur le périphérique de sortie audio. Même les systèmes audio intégrés internes ont souvent des prises casque, alors branchez-en une paire et voyez ce qui se passe.
Si vous utilisez GNOME Shell, Unity ou KDE Plasma, vous pouvez en fait recevoir une notification indiquant que vous avez connecté un nouveau périphérique. Si ce n’est pas le cas, essayez d’exécuter la commande aplay -l à l’invite CLI et vérifiez si votre périphérique de lecture matériel apparaît. Si c’est le cas, essayez lspci -v | puis grep Audio à l’invite CLI. Si vous n’obtenez rien, réessayez avec lspci -v |. grep l’audio, car la commande est sensible à la casse. Si rien ne s’affiche, essayez de déconnecter et de reconnecter le matériel en toute sécurité. Si c’est le cas, vous devez utiliser alsamixer pour résoudre le problème.
Méthode 1 : Utiliser alsamixer pour résoudre les problèmes audio
Tapez alsamixer à l’invite CLI pour charger un logiciel ncurses plutôt coloré. Assurez-vous que tous les niveaux audio sont corrects. Vous pouvez utiliser les touches du curseur pour augmenter ou diminuer le niveau audio. Appuyez sur les touches fléchées gauche et droite pour vous déplacer entre les différents réglages. De manière générale, les options de son Master, Headphon, Speaker, PCM et Line Out sont de loin les considérations les plus importantes. Bien que certaines étiquettes puissent sembler être des problèmes au début, les développeurs ont délibérément choisi des termes tels que « casque » et « Mic Boos » pour correspondre à la largeur d’un émulateur de terminal standard. Si ceux-ci apparaissent, votre installation n’a pas d’erreurs, même s’ils ont des noms inhabituels.
Une fois que vous avez réajusté le volume ici, essayez de générer des sons dans un autre programme. En raison de la manière dont les objets HTML5 sont écrits sur les périphériques audio, il est judicieux de lire une ou deux vidéos en ligne à partir d’un navigateur Web pour vérifier le système audio. Si cela ne vous aide pas, vous pouvez essayer d’entrer le nom de l’appareil en appuyant sur F6. Cela fera apparaître une fenêtre contextuelle en mode brut vous demandant de choisir des options autres que celles par défaut. Dans la plupart des cas, la première option marquée « – (par défaut) » est l’endroit où commence votre curseur. Vous aurez un deuxième élément de liste, numéroté 0, qui peut ou non être affecté au même appareil. Essayez de le régler sur ceci, puis appuyez sur Échap pour quitter et tester votre système audio. Tapez alsamixer et appuyez sur Entrée pour revenir au mélangeur si cela ne fonctionne pas. Si vous utilisez bash, vous pouvez généralement pousser vers le haut pour récupérer la dernière commande que vous avez entrée, ou taper !! et appuyer sur Entrée pour exécuter la dernière commande que vous avez exécutée.
Si votre appareil n’apparaît pas, ou si l’option par défaut et 0th est définie sur votre appareil interne intégré au lieu de votre appareil externe, vous pouvez choisir « Entrer le nom de l’appareil… » et utiliser lspci -v | le nom de l’appareil. grep commande audio. Vous pouvez également essayer de modifier les valeurs de réinitialisation de fréquence multipiste ou d’horloge interne multipiste. Généralement, la plupart des appareils doivent être réglés sur 44100. Cela devrait restaurer votre voix. Une fois que vous avez essayé cela, vous voudrez le tester à nouveau pour voir si cela change. À ce stade, vous devriez pouvoir restaurer l’audio. Certains programmes ont tendance à définir leurs propres valeurs, vous devrez donc peut-être exécuter ce mélangeur ou son équivalent graphique de temps en temps. N’oubliez pas d’utiliser le contrôle du volume principal situé à côté de l’horloge dans la barre d’état système dans LXDE, Xfce4, KDE Plasma, Unity et GNOME Shell. » dans alsamixer
Méthode 2 : Utilisez le test du haut-parleur pour vérifier les systèmes audio internes intégrés et externes
Si vous souhaitez vérifier davantage la carte son interne intégrée ou externe, ALSA vous fournit en fait un autre utilitaire pour le faire. Exécutez le test du haut-parleur sur la ligne de commande pour générer un flux de bruit rose générique afin de vous assurer que l’appareil auquel vous vous connectez génère réellement du son. Si le programme continue de s’exécuter après que vous êtes sûr de pouvoir entendre le bruit rose, vous devez maintenir la touche CTRL enfoncée et appuyer sur C pour quitter le programme, ou vous pouvez utiliser certaines options pour générer une tonalité spécifique ou exécuter pendant une durée spécifique.
Si vous connaissez le nom de l’appareil que vous avez entré dans alsamixer et que vous souhaitez simplement le tester, exécutez le programme en tant que speaker-test -D pcmName, en remplaçant pcmName par le nom réel. Vous pouvez également ajouter -f ### et un nombre en hertz pour générer une tonalité spécifique. Ceci est utile si vous pouvez entendre certaines tonalités sur le système audio, mais pas le son complet jusqu’à présent.
Vous pouvez utiliser -p ou –period suivi d’un nombre pour définir une durée spécifique du programme, mais la façon dont le test du locuteur mesure le temps est un peu contre-intuitive. La valeur doit être en microsecondes, vous pouvez utiliser -P avec des caractères majuscules pour définir le nombre de périodes d’utilisation. Une fois que vous êtes sûr que vous pouvez entendre le son de ce programme, vous pouvez généralement être sûr que vous avez correctement configuré votre carte son externe.