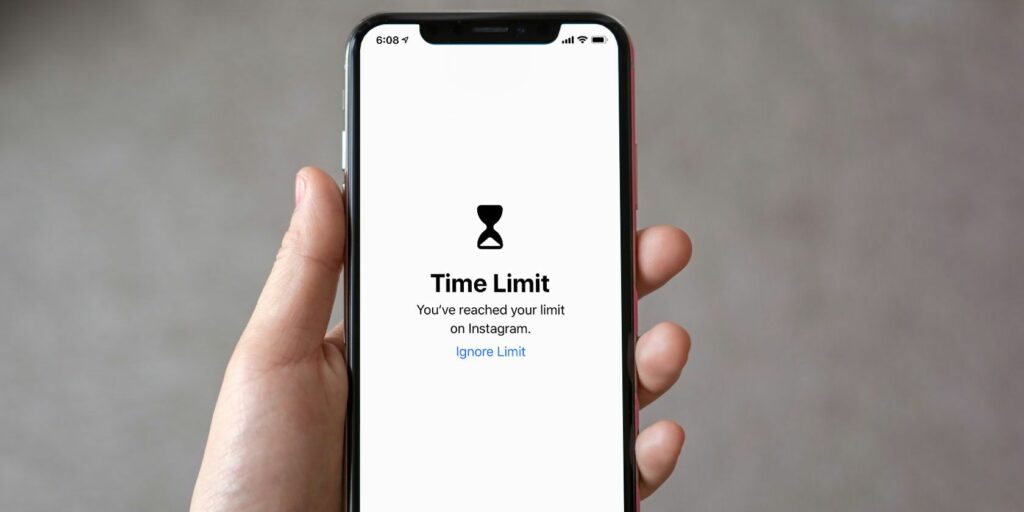Comment utiliser le temps d’écran pour réduire l’utilisation de votre iPhone
Pour beaucoup de gens, les smartphones sont devenus notre monde. Certaines personnes sont totalement dépendantes de la technologie. Apple et Google comprennent le problème et ont ajouté des outils de bien-être numérique à leur logiciel. La fonction Temps d’écran sur la plupart des appareils Apple affiche des statistiques détaillées sur le temps que vous passez sur votre iPhone, iPad ou Mac.
Une fois que vous avez examiné vos données et réalisé à quel point vous utilisez votre téléphone, vous pouvez utiliser de nouveaux outils pour limiter le temps que vous passez sur certaines applications et votre iPhone en général. Voyons comment utiliser Screen Time sur iPhone.
Qu’est-ce que le temps d’écran ?
Screen Time est la fonctionnalité de bien-être numérique d’Apple qui suit l’utilisation de votre appareil tout au long de la journée. Il résume le temps que vous passez sur votre appareil au cours d’une journée (ou d’une semaine), les applications que vous utilisez le plus, et plus encore. Une représentation graphique de votre utilisation facilite l’évaluation et la réduction de votre utilisation de l’iPhone.
Screen Time apparaît sur iPhone, iPad et Mac et peut être utilisé pour une variété de fonctions, y compris les restrictions parentales et les restrictions de temps d’application.
Comment utiliser le temps d’écran
Le temps d’écran est accessible à l’aide des paramètres de votre appareil.Ouvrir d’installation app sur votre iPhone ou iPad, puis sélectionnez Temps de détection.
Vous devriez voir un aperçu de l’utilisation de l’appareil ici.robinet Voir tous les événements Les onglets vous donneront une ventilation de votre utilisation hebdomadaire. Le temps total passé est affiché en haut, avec un graphique indiquant la période pendant laquelle l’appareil était actif.L’utilisation est divisée dans les catégories suivantes Réseau social, productivité, divertissement, Lecture et référenceet plus.
Faire une vidéo du jour
Faites défiler vers le bas et vous verrez les applications les plus utilisées pour la journée ou la semaine. Ici, vous pouvez découvrir sur quelles applications vous passez le plus de temps.robinet Afficher les catégories Basculez vers la vue par catégorie ou appuyez sur une application ou une catégorie pour afficher une vue détaillée. Cela vous montre une ventilation détaillée de votre utilisation. La vue journalière décompose votre utilisation par heure. Dans la vue hebdomadaire, vous pouvez voir l’utilisation quotidienne, les moyennes quotidiennes et le nombre total de notifications que vous avez reçues au cours de la semaine.
Personnalisez les temps d’arrêt avec Screen Time
La fonction Temps d’arrêt dans Screen Time vous permet de réserver du temps pendant la journée lorsque vous n’utilisez pas votre appareil. Les temps d’arrêt sont conçus pour empêcher l’utilisation de votre iPhone ou iPad pendant une certaine période de temps, de préférence la nuit (temps familial) ou pendant le temps de sommeil. Cependant, il peut également être utilisé pour réduire la durée d’utilisation de votre iPhone à d’autres moments, comme pendant les repas ou le travail.
Lorsque le temps d’arrêt est activé, les seules applications disponibles sont les applications que vous choisissez d’autoriser et l’application du téléphone. Pour activer le temps d’arrêt sur iPhone, suivez ces étapes :
- Sur la page des paramètres de temps d’écran, appuyez sur Temps d’arrêt.
- Basculez le commutateur de temps d’arrêt sur exister Et personnalisez la durée d’activation des temps d’arrêt.
- Pour personnaliser les applications que vous souhaitez activer pendant les temps d’arrêt, cliquez sur toujours autoriser section sur la page Temps d’écran.
- Ajoutez toutes les applications que vous souhaitez garder activées pendant les temps d’arrêt en cliquant sur le vert Signe plus (+) Signez à côté du nom de l’application.
CONNEXION: Apple Family Sharing expliqué: Ce que vous devez savoir et comment l’utiliser
C’est ça! Vous pouvez maintenant utiliser les temps d’arrêt pour essayer de réduire l’utilisation de votre téléphone pendant une période de temps spécifiée. Si vous avez d’autres appareils iOS connectés à iCloud avec le même identifiant Apple que votre iPhone, le paramètre de temps d’arrêt s’appliquera à tous par défaut.Pour désactiver cette fonctionnalité, il suffit de basculer Partager sur tous les appareils Fonctionnalités dans Screen Time.
Personnalisez les limites de l’application avec le temps d’écran
Vous pouvez également utiliser Screen Time pour personnaliser les limites de temps pour des applications individuelles. Cela vous permet de limiter l’utilisation d’applications spécifiques, comme passer trop de temps sur les applications de médias sociaux. Vous pouvez définir des limites de temps quotidiennes pour des applications individuelles ou des catégories d’applications selon vos besoins.
Pour définir une limite de temps d’application sur iPhone :
- Dans Temps d’écran, appuyez sur Restrictions d’application.
- choisir Ajouter des restrictions.
- Dans la liste des applications, utilisez les cases à cocher à gauche pour sélectionner des catégories spécifiques ou cliquez sur les flèches pour développer la liste et sélectionner des applications spécifiques sur lesquelles définir des restrictions.
- robinet Suivantet définissez l’allocation de temps journalière pour l’application.
- robinet Achevéevous devriez voir apparaître la limite.
Une fois la limite de temps quotidienne dépassée, l’application se fermera automatiquement avec un avertissement de limite de temps et ne sera accessible que le lendemain (la limite se réinitialise à minuit) L’application associée sera grisée sur l’écran d’accueil et vous serez à côté du nom de l’application Voir une icône de sablier.
Lorsque vous appuyez dessus, iOS affiche un écran de démarrage indiquant que vous avez atteint la limite de temps pour la journée.Si vous avez un mot de passe Screen Time (plus à ce sujet plus tard), vous pouvez cliquer sur ignorer les restrictions et choisissez de suspendre la fonction pendant 15 minutes ou de la désactiver entièrement pour la journée. Vous devez entrer un mot de passe pour ignorer la limite de temps de l’application ou la désactiver.
Personnalisez les limites de communication avec le temps d’écran
Une autre fonctionnalité utile de Screen Time vous permet de définir des limites individuelles pour les applications de communication (téléphone, messages, FaceTime, etc.) pendant une utilisation normale ou des temps d’arrêt. En l’utilisant, vous pouvez définir des contrôles parentaux pour vos enfants afin de limiter le temps passé sur les applications de leur appareil. fais ceci:
- Cliquez sur Restrictions de communication Section Temps d’écran.
- Vous verrez ici deux options pour limiter la communication pendant l’utilisation normale (temps d’écran) ou les temps d’arrêt.
- Selon celui que vous choisissez, vous pouvez configurer des groupes ou des contacts spécifiques avec lesquels autoriser ou refuser la communication.
Utiliser le temps d’écran pour définir des restrictions de contenu et de confidentialité
Les restrictions de contenu et de confidentialité vous permettent de limiter les changements de contenu et de paramètres spécifiques sur votre appareil. C’est mieux pour le contrôle parental, en limitant le type de contenu qu’un enfant peut voir et auquel il peut accéder sur l’appareil.
Pour trouver ces options, procédez comme suit :
- choisir Contenu et restrictions de confidentialité Onglets dans Screen Time.
- Activer la bascule Contenu et restrictions de confidentialité Au sommet.
- Parcourez les options disponibles pour définir des restrictions de contenu et de confidentialité spécifiques. Par exemple, contenu Web exister Restrictions de contenu permet de limiter contenu adulte Dans Safari ou n’autoriser que des sites Web spécifiques. De la même manière, Restrictions de confidentialité Vous permet de désactiver les changements de mot de passe, les changements de compte, etc.
Définir un code d’accès Screen Time
Après avoir réglé avec précision tous les paramètres de temps d’écran, nous vous recommandons de définir un mot de passe pour la fonctionnalité. Cela garantit que personne ne peut modifier vos paramètres sans votre permission. Avoir un mot de passe Screen Time est également essentiel pour le contrôle parental afin que vos enfants ne puissent pas contourner vos restrictions.
CONNEXION: Comment utiliser les fonctionnalités de temps d’écran de votre Mac
Pour définir un mot de passe, sélectionnez les options ci-dessous Utiliser le code d’accès à l’écran Définir à partir de l’heure de l’écran. Définissez ici un code unique à quatre chiffres que vous pourrez utiliser ultérieurement pour modifier les paramètres ou prolonger la limite de temps de l’application. Vous devrez également entrer votre nom d’utilisateur et votre mot de passe Apple ID comme mesure de récupération – si vous oubliez votre mot de passe Screen Time, vous pouvez l’utiliser pour le réinitialiser.
Utiliser le temps d’écran pour la maîtrise de soi
Screen Time est une fonctionnalité très utile pour ceux qui cherchent à réduire et à contrôler l’utilisation de leur appareil. Si vous faites partie d’un groupe de partage familial, vous pouvez également utiliser la fonction Screen Time pour définir des limites d’application et des temps d’arrêt pour l’appareil de votre enfant, ce qui peut constituer un contrôle parental efficace.
A propos de l’auteur