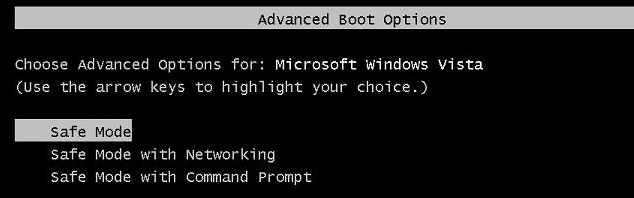Correction : écran noir avec curseur (BSOD) sous Windows 7, 8 et 10
C’est un problème avec votre écran qui devient noir et seulement le curseur. Lorsque vous démarrez votre PC, vous ne verrez qu’un écran noir. Ce problème est connu sous le nom de BSOD (écran noir de la mort).écran bleu Se produit lorsque l’écran de connexion devient noir ou vide. À ce stade, le système d’exploitation doit charger le shell, mais si, pour une raison quelconque, il est cassé, corrompu ou si les autorisations ont été modifiées, il ne pourra pas charger le shell. Le problème peut également être causé par un pilote VGA corrompu ou un environnement de démarrage corrompu. La bonne nouvelle est que ce problème est basé sur un logiciel, il peut donc être résolu avec un peu de dépannage. Dans ce guide, je vais énumérer toutes les méthodes qui ont fonctionné pour moi dans le passé, vous devez donc toutes les essayer et arrêter d’utiliser ce qui fonctionne pour vous.
Test court pour Windows 8/8.1/10 (ordinateur portable avec batterie)
Si vous êtes un utilisateur 8/8.1, veuillez suivre ces étapes avant de poursuivre le dépannage, car cela pourrait résoudre le problème. Retirez la batterie et remettez-la en place. Redémarrez l’ordinateur et appuyez plusieurs fois sur la touche F8 tout en maintenant la touche Maj enfoncée. Vérifiez comment Windows est démarré.Si le problème persiste, continuez avec les étapes suivantes
Guide du mode sans échec Windows 8/8.1/10/7/Vista
Pour toutes les étapes précédentes, nous devons démarrer le système en mode sans échec. Cette section explique comment démarrer en mode sans échec sur Windows 8/8.1/10/7 et Vista. De plus, lorsque vous démarrez en mode sans échec pour la première fois, il est recommandé de sauvegarder tous les fichiers importants sur un disque externe/USB/clé USB.
Redémarrez votre ordinateur, si aucun bouton/option n’est visible, vous pouvez forcer le redémarrage. Pour ce faire, appuyez simplement sur le bouton d’alimentation et maintenez-le enfoncé pendant quelques secondes jusqu’à ce que le PC/Laptop s’éteigne. Ensuite, rallumez-le et appuyez plusieurs fois sur F8 jusqu’à ce que le menu de démarrage avancé s’affiche. Lorsque vous voyez cela, sélectionnez « Mode sans échec avec réseau«
Si vous utilisez Windows 8/8.1/10, essayez de démarrer Windows en mode sans échec.
Méthode 1 : analyse du vérificateur de fichiers système en mode sans échec (Windows 8/8.1/10/7/Vista)
Après vous être connecté au réseau en mode sans échec, appuyez et maintenez touche Windows et appuyez sur R. taper Commande Dans la boîte de dialogue Exécuter, puis cliquez sur OK.Ensuite, entrez SFC/scannow à l’invite de commande noire et appuyez sur Entrée.Attendez que SFC termine la numérisation, après la numérisation, redémarrez votre ordinateur et vérifiez si vous pouvez vous connecter, sinon redémarrez en mode sans échec et continuez avec les étapes ci-dessous (restauration du système)
Méthode 2 : restauration du système en mode sans échec (Windows 8/8.1/10/7/Vista)
En supposant que vous êtes maintenant de retour en mode sans échec avec les étapes ci-dessus, suivez ces étapes :
- Cliquez sur Démarrer Boutons et types restauration du système à l’intérieur Le menu Démarrerrechercher et appuyer sur entrée ou ouvrir exécuter et entrer rstrui.exe et cliquez sur OK. Vous pouvez ouvrir Exécuter en maintenant la touche Windows enfoncée et en appuyant sur R.
- Cliquez sur restauration du système Options de recherche.Une fois le chargement terminé, vérifiez afficher plus de points de restauration et cliquez sur Suivant.
- Choisissez un point de restauration en regardant les jours où votre ordinateur fonctionnait correctement.Cliquez sur Suivant et Finir. Cela lancera la restauration du système et l’ordinateur redémarrera une fois le redémarrage terminé. Si le problème d’écran noir persiste, suivez la méthode suivante.
Méthode 3 : supprimer les pilotes VGA/affichage en mode sans échec (Windows 8/8.1/10/7/Vista)
Redémarrez en mode sans échec. Une fois connecté, suivez ces étapes :
- capture clé de fenêtre et appuyez sur R
- taper hdwwiz.cpl Cliquez ensuite sur OKSaisie dans hddwiz.cpl
- expansion Adaptateur pour écran. (notez le nom de votre adaptateur d’affichage)
- faites un clic droit dessus et sélectionnez désinstaller.
- Après la désinstallation, redémarrez votre PC en mode normal et téléchargez à nouveau les derniers pilotes.
méthode 4 : Regback (restauration de la ruche du registre)
Dans cette étape, nous allons restaurer le registre. Pour cette raison:
Redémarrez le système et commencez à appuyer sur F8 et F12 à plusieurs reprises. Lorsque vous obtenez l’écran Windows Safe Boot, choisissez la commande supérieure pour commencer à réparer votre Windows. Cliquez sur Entrée sur votre clavier (généralement par défaut les États-Unis ou le pays dans lequel vous vous trouvez), puis pour vous connecter, appuyez sur la même entrée (mot de passe le cas échéant).
À partir de là, cliquez sur l’option tout en bas de l’invite de commande. Une fenêtre doit être ouverte et des droits d’administration doivent lui être attribués. Vous remarquerez également que la lettre X: est votre lecteur. C’est parce que vous êtes dans une alternative virtuelle ou plutôt de démarrage au vrai système d’exploitation. Nous devons donc obtenir votre véritable copie de Windows.
À l’invite de commande, tapez : C: et appuyez sur Entrée. Vous devriez voir C: et vous êtes sur votre lecteur C:.
Tapez et appuyez sur Entrée.
CD..
Vous êtes maintenant sur le répertoire racine et pouvez voir tous les dossiers à partir d’ici.
Tapez : dir /o/p et appuyez sur entrée. Cela affichera maintenant une liste des répertoires de votre ordinateur. Ils devraient vous être familiers, donc au fur et à mesure que cette liste défile (appuyez sur la barre d’espace pour continuer car /p la met en pause pour que vous puissiez les lire) jusqu’à ce que vous atteigniez le bas où se trouve le répertoire Windows.si tu vois
Tapez maintenant ce qui suit et appuyez sur Entrée.
cd C:WindowsSystem32config
De là, vous devez entrer
répertoire /o/p
Nous recherchons le répertoire RegBack, alors tapez et appuyez sur Entrée.
cd Regback
Tapez dir et vous devriez voir les fichiers suivants dans CAPS : le système logiciel de sécurité SAM par défaut, avec la date et la taille du fichier à côté de chaque fichier. Si la date indiquée à côté se situe dans les derniers jours ou semaines, c’est là que vous voulez qu’elle soit. Répare le maintenant!
taper:
xcopy cd C:WindowsSystem32configRegBack C:WindowsSystem32config
Vous obtiendrez une invite vous demandant (oui/sans objet) ? Sélectionnez tous les A. C’est le fichier SYSTEM que nous voulons vraiment changer, mais cela ne fait pas de mal de tous les changer. Vous devriez maintenant recevoir une réponse indiquant que les 5 fichiers ont été copiés. À ce stade, vous pouvez taper : exit et appuyer sur Entrée, et cela vous fera sortir de l’invite de commande.
Quittez chaque écran et redémarrez votre ordinateur et vous devriez voir à nouveau Windows 7/8/10.