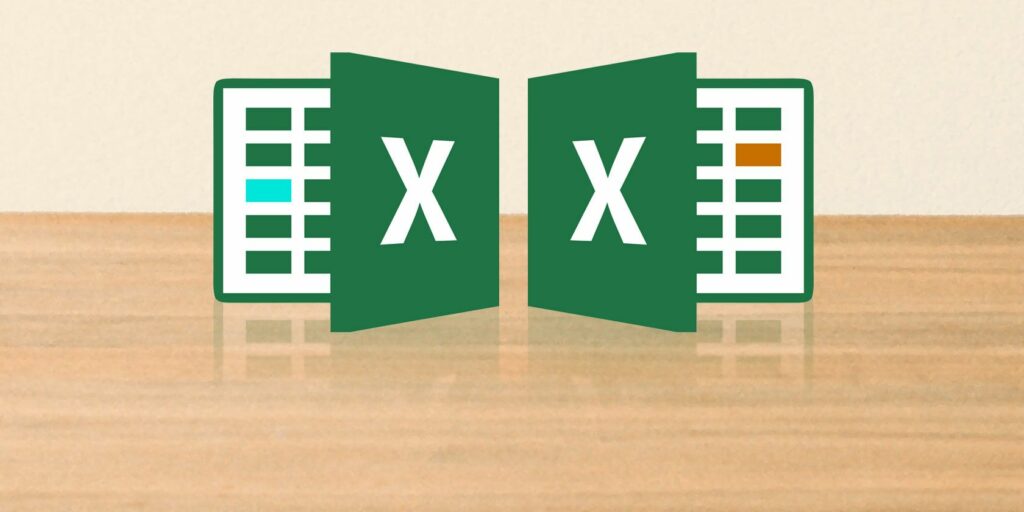Comment comparer deux fichiers Excel
Besoin de comparer deux fichiers Microsoft Excel ? Il y a deux façons simples ici.
Il existe de nombreuses raisons pour lesquelles vous pourriez avoir besoin de prendre un document Excel et de le comparer à un autre. Cela peut être une tâche chronophage qui nécessite une concentration intense, mais il existe des moyens de vous faciliter la tâche.
Que vous ayez simplement besoin de regarder de plus près manuellement ou que vous vouliez qu’Excel fasse une partie du travail lourd en votre nom, voici deux façons simples de comparer plusieurs feuilles de calcul.
Comment comparer des fichiers Excel
Excel permet aux utilisateurs de mettre facilement deux versions d’un document à l’écran en même temps pour déterminer rapidement les différences entre eux :
- Tout d’abord, ouvrez le classeur qui doit être comparé.
- la navigation Affichage > Fenêtre > Afficher côte à côte.
Comparez les fichiers Excel à l’œil
Pour commencer, ouvrez Excel et tout classeur que vous souhaitez comparer. Nous pouvons utiliser la même technique pour comparer des feuilles dans le même document ou des fichiers complètement différents.
Si plusieurs feuilles de calcul proviennent du même classeur, elles doivent être séparées au préalable.Pour ce faire, accédez à Affichage > Fenêtre > Nouvelle fenêtre.
Cela ne détache pas définitivement les feuilles individuelles, cela ouvre simplement une nouvelle instance du document.
Ensuite, allez à voir marquer et trouver Voir côte à côte à l’intérieur la fenêtre partie.
Ce menu listera toutes les feuilles de calcul actuellement ouvertes. Si vous n’en avez que deux ouverts, ils seront automatiquement sélectionnés.
Faire une vidéo du jour
Faites votre choix et cliquez D’ACCORDVous verrez les deux feuilles de calcul apparaître à l’écran.
Si c’est plus pratique, vous pouvez utiliser Tous les arrangements bouton pour basculer entre la configuration verticale et horizontale.
Une option importante à connaître est Défilement synchronisé interrupteur.
L’activation de cette fonctionnalité garantira que lorsque vous faites défiler une fenêtre, l’autre fenêtre se déplacera de manière synchronisée. Ceci est essentiel si vous travaillez avec de grandes feuilles de calcul et que vous souhaitez continuer à vérifier l’une par rapport à l’autre.Si les deux feuilles sont mal alignées pour une raison quelconque, cliquez simplement sur réinitialiser la position de la fenêtre.
Comparer des fichiers Excel à l’aide de la mise en forme conditionnelle
Dans de nombreux cas, la meilleure façon de comparer deux feuilles de calcul peut simplement être de les mettre à l’écran en même temps. Cependant, le processus peut être légèrement automatisé.
En utilisant la mise en forme conditionnelle, nous pouvons demander à Excel de vérifier les différences entre deux feuilles. Cela peut faire gagner beaucoup de temps si vous avez seulement besoin de trouver les différences entre une version et une autre.
Pour cette méthode, nous devons nous assurer que les deux feuilles de calcul avec lesquelles nous travaillons font partie du même classeur.Pour cela, faites un clic droit sur le nom de la feuille à transférer et sélectionnez déplacer ou copier.
Ici, vous pouvez utiliser le menu déroulant pour décider dans quel document l’insérer.
Sélectionnez toutes les cellules remplies dans la feuille de calcul pour mettre en évidence les différences.Un moyen rapide consiste à cliquer sur la cellule en haut à gauche et à utiliser le raccourci Ctrl + Maj + Fin.
la navigation Accueil > Styles > Formatage conditionnel > Nouvelles règles.
choisir Utiliser une formule pour déterminer les cellules à formater et entrez ce qui suit :
=A1<>nom de la feuille ! A1
N’oubliez pas de remplacer « sheet_name » par le nom d’une autre feuille. Cette formule vérifie lorsqu’une cellule d’une feuille de calcul ne correspond pas exactement à la cellule correspondante dans une autre feuille de calcul et marque chaque instance.
Ensuite, cliquez sur Format et choisissez comment vous souhaitez que les différences soient mises en évidence. J’ai choisi le remplissage rouge standard.Ensuite, cliquez sur D’ACCORD.
Ci-dessus, vous pouvez voir le résultat. Toutes les cellules contenant des modifications sont surlignées en rouge, ce qui permet de comparer rapidement et facilement les deux tableaux.
Laissez Excel faire le gros du travail
La technique ci-dessus montre un moyen de laisser Excel faire une partie du gros du travail. Même si vous faites très attention, si vous deviez effectuer la tâche manuellement, vous risquiez de manquer des modifications. Avec la mise en forme conditionnelle, vous pouvez vous assurer que rien ne passe à travers le filet.
Excel excelle dans les travaux monotones et minutieux. Une fois que vous avez compris ce qu’il fait, vous pouvez souvent économiser du temps et des efforts en utilisant des techniques telles que la mise en forme conditionnelle et un peu d’ingéniosité.
Lorsque vous devez faire plus que simplement comparer des documents, mais rechercher des valeurs spécifiques, vous devez être familiarisé avec la fonction vlookup d’Excel. Pour une autre façon de procéder, essayez de comparer des fichiers avec Notepad ++ ou consultez ces outils de comparaison de fichiers Mac.
A propos de l’auteur