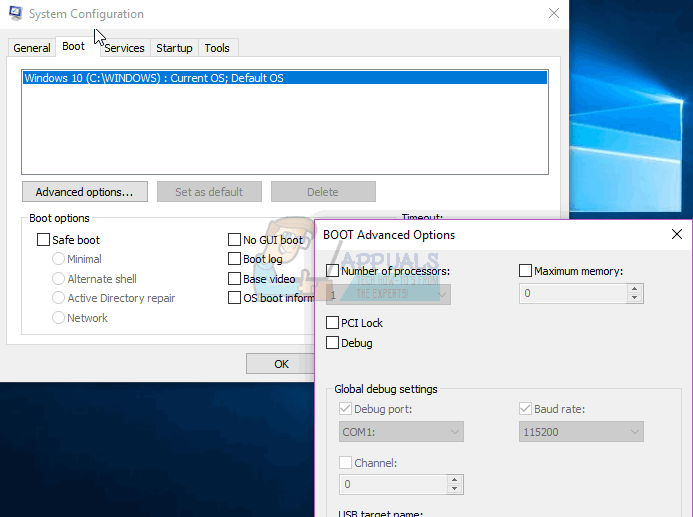Comment restaurer le processeur dans la configuration système de Windows 10
Windows de Microsoft a souvent des paramètres par défaut pour configurer le fonctionnement du système. Cette configuration inclut le nombre de processeurs sur lesquels le système d’exploitation peut fonctionner. Par défaut, Windows utilise tous vos processeurs pour exécuter des tâches sur votre système. Dans le cas de tâches multiples, chaque cœur de processeur peut être confié à une tâche différente afin qu’ils puissent fonctionner indépendamment les uns des autres. Cela améliore les performances par rapport à l’ancien traitement monocouche, qui nécessitait que chaque tâche soit rechargée dans le processeur pour être traitée pendant le traitement des interruptions ou le traitement des boucles.
Cependant, à des fins de diagnostic, Windows offre aux utilisateurs la possibilité de limiter le nombre de processeurs pouvant être exécutés à un moment donné. Cela aidera à identifier les processeurs défectueux ou aidera les programmeurs à tester leurs programmes lorsqu’ils les exécutent sur un processeur par rapport à plusieurs processeurs.Cette fonctionnalité est disponible à partir des options avancées fichier de configuration la fenêtre.
Nous expliquerons pourquoi le reste du processeur est perdu lorsque le nombre que vous choisissez est inférieur au nombre maximal de processeurs disponibles. Il y aura ensuite un guide sur la façon de restaurer le nombre de processeurs.
Pourquoi est-ce que je perds un autre processeur lorsque j’en remplace un ?
Par défaut, la case à cocher pour limiter le nombre de processeurs n’est généralement pas cochée. De cette façon, Windows peut choisir quand exécuter un processeur pour économiser de l’énergie, ou quand exécuter plusieurs processeurs pour augmenter les performances. Par conséquent, la modification de cette configuration peut nuire à vos performances.
si tu choisis 1 processeur et choisissez de rendre cette option permanente, vous devez redémarrer votre ordinateur pour qu’elle prenne effet. Au prochain démarrage de l’ordinateur, un seul processeur sera mis en ligne et vous n’utiliserez qu’un seul processeur. Puisqu’un seul processeur est en ligne, Windows supposera que votre processeur n’a qu’un seul processeur. Par conséquent, dans la fenêtre de configuration de Microsoft, vous n’aurez qu’un menu déroulant affichant un seul processeur. Il en va de même lorsque vous choisissez d’exécuter avec moins de processeurs que le système n’en a de disponible.
Voici comment restaurer le nombre de processeurs au nombre par défaut après avoir choisi de rendre permanente la configuration précédente. Ces méthodes fonctionnent également sur d’autres versions de Windows.
Décochez la case du numéro ou du processeur et redémarrez votre PC
Bien que l’option « Rendre tous les paramètres de démarrage permanents » soit cochée, Windows vous permet toujours de revenir en arrière et de modifier votre configuration. Cette méthode redémarrera avec la configuration par défaut, donc tous les processeurs seront en ligne et donc listés via msconfig.
- selon Touche Windows/Démarrer + R Ouvrir la fenêtre d’exécution
- taper fichier de configuration dans la zone de texte d’exécution et appuyez sur Entrée pour ouvrir Fenêtre de configuration du système
- depuis démarrage onglet, cliquez Avancée Options (si vous avez plus d’un système d’exploitation sur votre ordinateur, sélectionnez d’abord le système d’exploitation que vous souhaitez configurer)
- à l’intérieur ‘Activer les options avancées’ la fenêtre, décochez cette Nombre de processeurs case à cocher.Pour restaurer toutes les valeurs par défaut, également décoche le reste case à cocher dans cette fenêtre.
- Cliquez sur D’ACCORD Fermer cette fenêtre (accepter tous les avertissements qui s’affichent)
- Cliquez sur AppliquerPuis D’ACCORD Dans la fenêtre de configuration du système (acceptez tous les avertissements qui s’affichent).
- redémarrer ton ordinateur
Le prochain démarrage affichera le nombre de tous les processeurs disponibles sur le CPU.
Nous allons réinitialiser la configuration de démarrage/démarrage à l’aide du registre système. Cela restaurera les valeurs par défaut.
- selon Touche Windows/Démarrer + R Ouvrir la fenêtre d’exécution
- taper Éditeur de registre dans la zone de texte d’exécution et appuyez sur Entrée pour ouvrir Éditeur de registre
- Accédez à cette clé
[HKEY_LOCAL_MACHINESOFTWAREMicrosoftSharedToolsMSConfig[HKEY_LOCAL_MACHINESOFTWAREMicrosoftSharedToolsMSConfig[HKEY_LOCAL_MACHINESOFTWAREMicrosoftSharedToolsMSConfig[HKEY_LOCAL_MACHINESOFTWAREMicrosoftSharedToolsMSConfig
- Cliquez sur « commencer l’enregistrement” sous-clé et supprimer toutes les entrées de clé (sauf la touche (par défaut) ) sur le panneau de droite en cliquant avec le bouton droit de la souris et en sélectionnant Supprimer
- Cliquez sur « Etat » Sous-clés sur le panneau de gauche. Double-cliquez sur la clé dans le panneau de droite et modifiez sa valeur DWORD comme suit :
Butin – 2
Entretien – 0
début-2
tout en hexagone
- redémarrer ton ordinateur. Il va maintenant démarrer normalement et tous les processeurs seront répertoriés.
En général, jouer avec les paramètres de msconfig est une très mauvaise idée. Dans la plupart des cas, vous vous retrouvez avec des performances médiocres ; dans le pire des cas, vous vous retrouvez avec un ordinateur qui ne démarre pas. Cette fonctionnalité est à des fins de débogage et n’est pas destinée à accélérer votre PC.