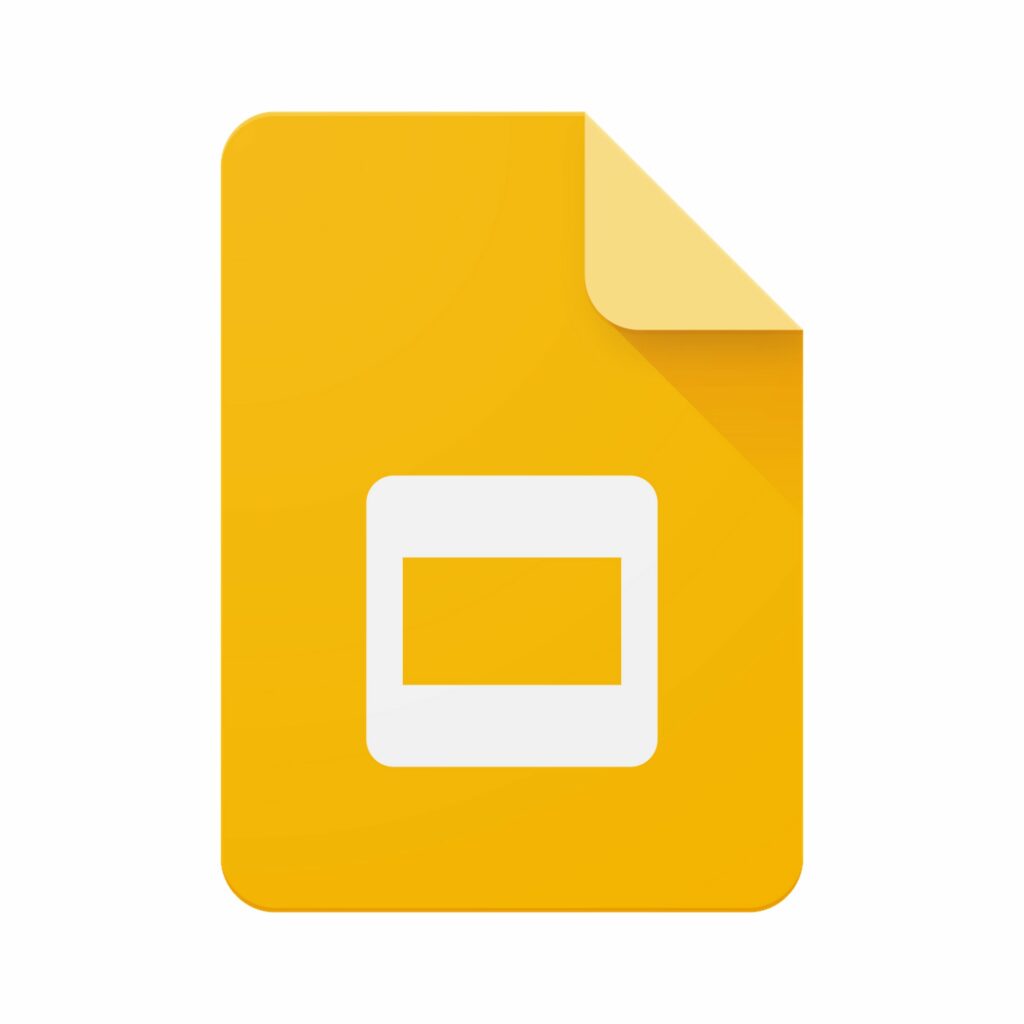Comment insérer un GIF dans Google Slides
ce qu’il faut savoir
- À partir de l’URL : sélectionnez insérer > image > Par URLcollez l’URL, puis cliquez sur insérer.
- Depuis l’ordinateur : cliquez sur interposeurt> image > Télécharger d’un ordinateursélectionnez un fichier, puis choisissez Ouvrir.
- À partir de Google Drive ou de Google Photos : accédez à insérer > image > conduire ou alors photosélectionnez un GIF, puis sélectionnez insérer.
Vous pouvez ajouter des GIF à vos présentations Google Slides de différentes manières. Sous Windows et Mac, vous pouvez insérer des GIF stockés sur votre ordinateur, sur Google Drive ou sur des URL de services comme Giphy. Vous pouvez même ajouter des GIF que vous créez. Voici comment ajouter des GIF à Google Slides.
Comment ajouter un GIF à Google Slides à l’aide d’une URL
Si vous avez un lien vers un GIF, vous pouvez utiliser l’URL pour l’ajouter au diaporama. Vous pouvez copier l’URL à partir d’une source, telle que GIPHY ou un générateur GIF. Google est une autre bonne source pour trouver des GIF et d’autres images.Saisissez un mot clé ou une expression dans un moteur de recherche, cliquez sur imagepuis clique outil > taper > GIF.
Pour obtenir l’URL de la recherche Google, cliquez sur le GIF pour le sélectionner, puis faites un clic droit (CTRL-clic sur Mac) et sélectionnez enregistrer l’adresse de l’image.
Le processus est le même pour la plupart des sites GIF : cliquez sur le GIF, puis partagez (ou sélectionnez l’icône de partage) et copiez l’URL. (Si l’URL ne fonctionne pas, essayez de cliquer avec le bouton droit de la souris et d’enregistrer l’URL de l’image.)
Une autre source est Tumblr.Allez sur tumblr.com/tagged/gif, entrez votre terme de recherche, cliquez sur GIF, puis cliquez sur l’icône du menu à trois points, puis cliquez sur lien permanentVeuillez noter que ce site contient des images NSFW (non-work save).
Une fois que vous avez l’URL, revenez à la présentation Google Slides et cliquez sur la diapositive où vous souhaitez ajouter le GIF.
-
Cliquez sur insérer.
-
choisir image.
-
choisir Par URL.
-
Collez l’URL.
Si vous copiez et collez l’image au lieu de l’URL, la lecture peut s’arrêter et ressembler à une image fixe.
-
Une fois l’URL chargée, votre GIF apparaîtra.Cliquez sur insérer.
-
Vous pouvez maintenant redimensionner, repositionner ou supprimer un GIF en le sélectionnant.
Pour repositionner un GIF, sélectionnez-le avec la souris et glissez-déposez-le où vous le souhaitez. Redimensionnez le GIF en cliquant et en faisant glisser les lignes de bordure.
Comment télécharger des GIF depuis votre ordinateur
L’ajout de GIF que vous avez créés ou enregistrés sur votre ordinateur est facile. Assurez-vous que le GIF en question est un fichier mp4, puis ouvrez la présentation et cliquez sur la diapositive où vous souhaitez placer le GIF.
-
Cliquez sur insérer.
-
choisir image > Télécharger d’un ordinateur.
-
Trouvez le fichier GIF et cliquez sur Ouvrir.
Comment télécharger des GIF depuis Google Drive ou Google Photos
De même, vous pouvez insérer n’importe quel GIF stocké dans Google Drive et Google Photos dans une présentation Google Slides.
-
Ouvrez votre présentation et cliquez sur une diapositive.
-
Cliquez sur insérer > image.
-
choisir conduire Télécharger GIF depuis Google Drive ou photo Importez-en un depuis Google Photos.
-
Dans la colonne de droite, cliquez sur le GIF (ou les GIF) que vous souhaitez insérer.Cliquez sur insérer sur le message contextuel.
-
Le GIF apparaîtra dans le diaporama. Modifiez le GIF en le sélectionnant avec la souris.
Merci de nous en informer!
Dites-nous pourquoi !
D’autres détails ne sont pas assez difficiles à comprendre