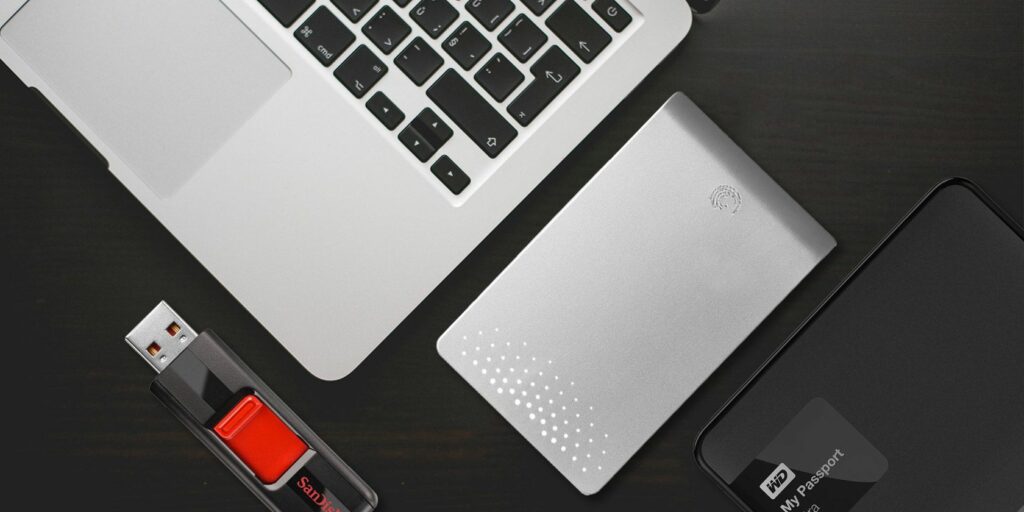Réécrivez votre lecteur NTFS dans OS X El Capitan (gratuit)
L’une des frustrations de vivre dans un monde Mac et Windows divisé est que les deux géants utilisent des systèmes de fichiers différents. Microsoft préfère utiliser son propre système NTFS propriétaire sur Windows, tandis qu’Apple déploie son HFS+ sur OS X.
Le problème est que, hors de la boîte, les deux systèmes ne peuvent pas « se parler ». Bien que les Mac puissent lire des fichiers sur des lecteurs NTFS, OS X ne peut pas les écrire par défaut. Si vous branchez un lecteur au format NTFS sur votre Mac, vous verrez le curseur de la souris se transformer en un symbole d’erreur si vous essayez de faire glisser des fichiers dessus.
Cela pose évidemment des problèmes avec les fichiers partagés et la gestion des fichiers, la solution consiste donc à permettre à votre Mac d’écrire en NTFS.
Malheureusement, certaines des méthodes les plus courantes sont cassées dans la récente version d’El Capitan, alors comment les corriger ? Enquête MakeUseOf…
Options payantes
Pour les utilisateurs qui souhaitent installer des pilotes NTFS sur leur ordinateur, il existe toujours des options avancées disponibles. Deux des plus populaires sont Paragon NTFS et Tuxera – cependant, ils ont aussi des inconvénients.
Par exemple, les anciennes versions de Paragon ont récemment cessé de fonctionner sur El Capitan, obligeant les utilisateurs à payer pour les mises à niveau et les enlisant avec des processus de réinstallation chronophages. Qui sait quels problèmes ils pourraient rencontrer dans les futures versions d’OS X ? Quand Paragon décidera-t-il à nouveau que les utilisateurs doivent payer une mise à niveau pour accéder à leurs données ?
Faire une vidéo du jour
Vous devez également payer pour chaque licence requise. Ainsi, alors que Paragon coûte 19,95 $ pour un seul téléchargement et que Tuxera coûte 31 $, si vous devez installer des pilotes sur plusieurs machines à la maison ou au bureau, le coût peut rapidement commencer à augmenter.
Pourquoi ne pas éviter les tracas et les coûts en optant pour la gratuité ?
Méthode gratuite 1 : Utilisation du terminal
Un fait peu connu est que les Mac prennent en charge l’écriture sur les lecteurs NTFS, mais cette fonctionnalité est désactivée par défaut. Certes, cette méthode n’est pas aussi rapide ou facile que la deuxième méthode que nous allons couvrir, mais elle ne nécessite pas d’outils tiers, ce qui plaira sans aucun doute à certains utilisateurs.
Cette méthode nécessite que vous activiez l’accès par volume. Par conséquent, si vous disposez de plusieurs lecteurs NTFS, vous devrez répéter ce processus plusieurs fois.Le processus fonctionne en modifiant le masquage du système fstab fichiers pour ajuster la façon dont votre machine gère les volumes NTFS après leur insertion.
Tout d’abord, assurez-vous que votre disque dur externe au format NTFS a un nom court et facile à reproduire – vous aurez besoin de l’utiliser beaucoup et vous voulez le garder simple.
Ensuite, accédez à Finder > Applications > Utilitaires et commencer Terminal. Vous pouvez également utiliser Spotlight en cliquant sur cmd + barre d’espacetapez « terminal » et cliquez Entrer.
Après ouverture, entrez
sudo nano /etc/fstab
et entrez votre mot de passe lorsque vous y êtes invité. Vous verrez une fenêtre d’édition pour le fichier fstab.
taper
LABEL=NOM non ntfs rw,auto,nobrowse
(assurez-vous de remplacer
Nom
utilisez le nom de votre disque externe), puis appuyez sur Entrer. puis appuyez ctrl+o enregistrez le fichier, puis ctrl+x Quittez la fenêtre de l’éditeur.
Ensuite, éjectez votre disque et reconnectez-le.Le lecteur n’apparaîtra plus dans le Finder, mais vous pourrez y accéder en revenant en arrière Terminal et entrez
ouvrir/rouler
.
Dans la fenêtre qui s’ouvre, vous pourrez voir votre lecteur, ainsi que copier, modifier et faire glisser des fichiers dessus. Si vous utilisez régulièrement le lecteur, vous pouvez garantir un accès plus rapide en le faisant glisser vers la barre latérale ou en créant un alias.
Pour cette méthode, vous aurez besoin de FUSE pour OS X, NTFS-3G et fuse-wait ; vous devrez exécuter quelques commandes de terminal en mode de récupération.
L’astuce pour que ce processus fonctionne sur El Capitan consiste à désactiver la protection de l’intégrité du système avant l’installation. Si vous ne le faites pas, NTFS-3G échouera.
Pour ce faire, redémarrez le système et maintenez commande+r Lorsqu’il redémarre, il démarre l’appareil en mode de récupération.
Ensuite, cliquez sur utilitaireOuvrir Terminaltaper
csrutil désactiver
selon Entrerpuis redémarrez le système.
Vous pouvez maintenant installer le logiciel. Commencez avec FUSE pour OS X – c’est un must pour tout pilote Mac traitant des systèmes de fichiers tiers.Lors de l’installation, assurez-vous de sélectionner Couche de compatibilité MacFUSESi vous n’installez pas cette couche, la prochaine partie du processus ne fonctionnera pas.
Le prochain outil à installer est NTFS-3G. Il s’agit de la partie principale du processus et du logiciel qui fournit le pilote NTFS pour votre Mac.
Lorsque vous avez le choix, assurez-vous de choisir pas de cache au lieu du cache UBLIO.
Une fois l’installation terminée, redémarrez votre ordinateur. Vous constaterez peut-être que vous obtenez de nombreux avertissements à l’écran lorsque votre bureau se recharge à l’écran, mais vous pouvez les ignorer en toute sécurité – ils sont causés par les développeurs du logiciel NTFS-3G qui ne se mettent pas à jour depuis longtemps.
Enfin, vous devez installer fuse-wait. Cela fait partie du processus qui supprimera ces messages d’erreur contextuels ennuyeux.
Après avoir fait tout cela, vous devez réactiver la protection de l’intégrité du système.Démarrez votre Mac en mode de récupération, lancez Terminal et tapez
activer csrutil
.
Redémarrez votre machine une dernière fois et voilà, vous avez maintenant la capacité d’écriture NTFS sur El Capitan.
prévenir
Notez que les trois méthodes énumérées ci-dessus sont pas de support Fourni par Apple et peut donc nuire à votre système.Vous pouvez trouver des limitations, tomber sur des « effets secondaires » inconnus, ou même endommager votre volume.
Comme toujours, assurez-vous que toutes vos données sont sauvegardées et sécurisées avant de tenter l’une des modifications répertoriées.
Est-ce que ça marche pour vous?
Quelle méthode as-tu choisi ? Avez-vous réussi à suivre nos instructions ? Est-ce que tu l’as fait?
Si vous avez des questions, veuillez laisser un message ci-dessous. Soit nous-mêmes, soit vos collègues lecteurs peuvent être en mesure de vous aider !
A propos de l’auteur