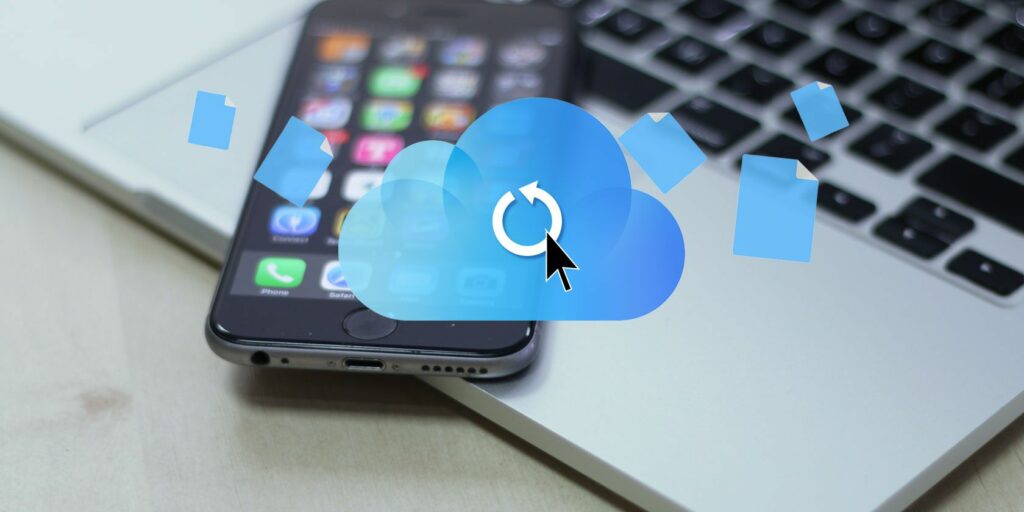Comment transférer des contacts Google d’Android vers iPhone
Voulez-vous transférer tous les contacts d’Android vers iPhone ? Ou peut-être souhaitez-vous synchroniser vos contacts Google avec votre iPhone afin que les deux listes soient toujours identiques ? Quelle que soit la raison, déplacer tous vos contacts vers différents fournisseurs de messagerie et systèmes d’exploitation peut être une tâche ardue.
Si vous voulez savoir comment importer des contacts Google sur iCloud ou iPhone, continuez à lire. Nous allons vous expliquer quelques approches différentes que vous pouvez adopter.
Voyons d’abord comment synchroniser vos contacts Google avec votre iPhone en utilisant uniquement les deux systèmes d’exploitation mobiles correspondants. Cette méthode ne fonctionne que si vous avez un appareil Android et un iPhone à portée de main. Si vous n’avez aucun appareil, vous devez passer à la solution suivante.
Pour commencer à transférer des contacts d’Android vers l’iPhone, vous devez vous assurer que les contacts de votre appareil Android sont synchronisés avec votre compte Google.
Prenez votre appareil Android, allumez-le d’installation candidature, puis rendez-vous sur Compte > Google. Si plusieurs comptes Google sont connectés à votre appareil, veillez à sélectionner l’adresse e-mail appropriée.
Ensuite, cliquez sur Synchronisation du compte. Vous verrez une liste des différents types de données pouvant être synchronisées entre votre appareil et votre compte Google.faites défiler jusqu’à Contactez et assurez-vous que la bascule qui l’accompagne est exister Emplacement.
Enfin, forcez une synchronisation manuelle en appuyant sur les trois points dans le coin supérieur droit et en sélectionnant Synchroniser maintenantVeuillez prendre quelques minutes pour terminer le processus de synchronisation avant de continuer.
Faire une vidéo du jour
sur votre iPhone
Il est maintenant temps de remplacer l’appareil. Vous devez indiquer à votre iPhone d’extraire les contacts de votre compte Google afin qu’ils soient disponibles sur cet appareil.
Démarrez votre iPhone et allumez-le d’installation application.Faites défiler la liste des options et cliquez sur Mot de passe et compte.
Si vous n’avez pas ajouté votre compte Google à votre iPhone, c’est le moment de le faire.choisir Ajouter un compte (au bas de la liste de vos comptes existants), puis sélectionnez Google et saisissez vos identifiants.
Ensuite, cliquez sur l’entrée Google dans la liste des comptes. Vous verrez quatre types de données que vous pouvez synchroniser depuis votre compte Google vers votre iPhone : poster, Contactez, calendrieret RemarquesAssurez-vous de passer Contactez à l’intérieur exister Emplacement.
Donnez un peu de temps au processus de synchronisation et vous devriez voir vos contacts Google apparaître enfin dans l’application Contacts de votre iPhone.
Les contacts Gmail peuvent également être transférés vers iCloud sans toucher à un appareil Android ou iOS. Le processus consiste à télécharger vos contacts depuis votre compte Gmail et à les retransférer sur votre compte iCloud.
Tout d’abord, accédez à Google Contacts dans un navigateur Web et entrez vos identifiants de connexion. Vous devriez voir une liste de tous vos contacts Google.
Pour obtenir une copie de ces contacts Google, cliquez sur sortie dans le panneau de gauche. Cela vous donnera le choix entre trois formats différents : CSV Google, CSV Outlooket vCard (pour les contacts iOS). choisir carte de visite électronique options.
La même boîte de dialogue vous permet également de choisir d’exporter tous les contacts ou uniquement ceux que vous choisissez. Faites des choix au besoin.Lorsque vous êtes prêt, cliquez sur sortieLe fichier sera téléchargé sur votre ordinateur.
Vous devez maintenant accéder à votre compte iCloud. Accédez au site Web iCloud et entrez votre nom d’utilisateur et votre mot de passe.Vous verrez une liste de toutes les applications iCloud — sélectionnez Contactez Continuez.
Une fois l’application Contacts chargée, vous devez cliquer sur engrenage icône dans le coin inférieur gauche, puis sélectionnez Importer une vCard depuis le menu contextuel.
Trouvez le fichier de contacts que vous venez de télécharger et sur lequel vous avez cliqué OuvrirEnsuite, vos contacts Gmail commenceront à être transférés vers votre compte iCloud. Le processus peut prendre quelques minutes, selon le nombre de contacts que vous synchronisez.
Immédiatement après la fin du processus d’importation, tous vos contacts Google seront disponibles dans l’application Contacts sur votre iPhone.
Une autre façon de transférer des contacts d’Android vers l’iPhone consiste à laisser une application tierce gérer l’ensemble du processus pour vous. Une fois que l’application est opérationnelle, vous n’avez plus à vous soucier d’effectuer des synchronisations manuelles ou d’exporter/importer des données.
Plusieurs applications du Google Play Store valent le détour.
Transfert de contacts Bluetooth
Comme son nom l’indique, Bluetooth Contact Transfer utilise la technologie Bluetooth pour importer des contacts Google sur votre iPhone. Il propose trois formats de fichiers différents : Format PDF, SMSet FCVPour que votre iPhone accepte le fichier, vous devez sélectionner FCV options.
Au fait, c’est également très bien si vous souhaitez sauvegarder vos contacts Google pour une raison quelconque. L’application est financée par la publicité.
Télécharger: Transfert de contact Bluetooth (gratuit)
sauvegarde de mes contacts
My Contacts Backup est une autre application à considérer pour synchroniser les contacts Google avec l’iPhone.
Pour transférer, vous devez installer l’application sur l’appareil Android et générer un fichier VCF. Il existe une option intégrée à l’application pour vous envoyer des fichiers par e-mail, mais vous pouvez également transférer des fichiers via une carte SD et USB si vous préférez.
Bien qu’une application compagnon iOS existe, vous n’avez pas besoin de l’installer pour ajouter des contacts à votre iPhone. Cliquez simplement sur la pièce jointe VCF du client de messagerie de votre iPhone et le reste se fera automatiquement.
Sur la version gratuite de l’application, la sauvegarde de mes contacts est limitée à 500 contacts par transfert. La version Pro déverrouille également la possibilité de restaurer des contacts dans l’application pour 1 $.
Télécharger: Sauvegarde de mes contacts pour Android | iOS (version gratuite et premium disponible)
Transférer plus de données d’Android vers iPhone
Les contacts ne sont pas le seul type de données que vous pourriez vouloir transférer d’Android vers iPhone. Il y a aussi des photos, des calendriers, des notes, des téléchargements et plus encore.
Pour en savoir plus sur le transfert de contenu entre les deux systèmes d’exploitation, consultez nos guides sur la façon de transférer des contacts iOS vers Gmail et comment transférer des données d’iOS ou d’Android vers l’iPhone.
A propos de l’auteur