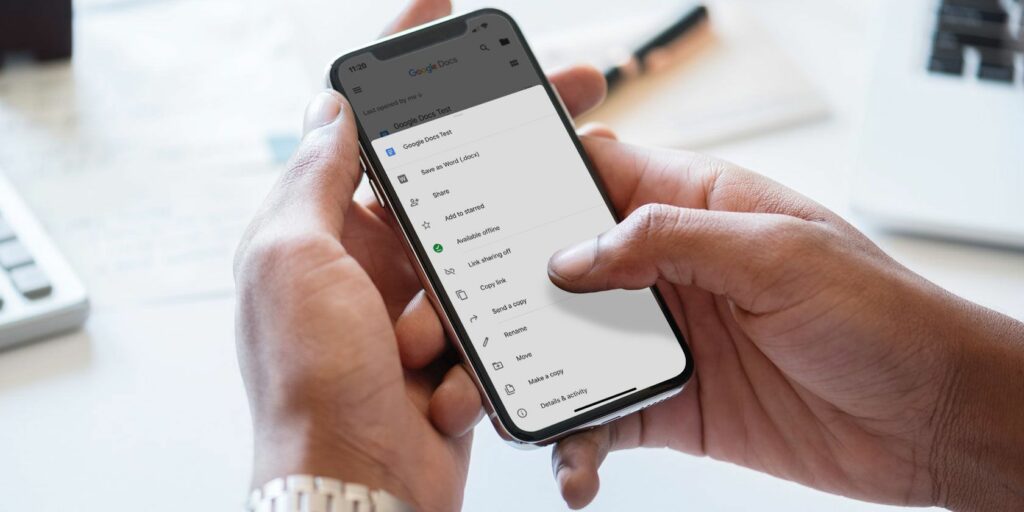Comment commencer à utiliser Google Docs sur mobile
Google Docs est devenu un outil commun pour tous ceux qui ont besoin de créer des documents. Beaucoup de gens connaissent déjà la version de bureau, et c’est peut-être déjà un outil indispensable.
Sinon, il peut être votre centre de documentation lors de vos déplacements.
Imaginez que vous êtes sur la route sans accès à votre ordinateur portable et que vous devez vérifier un document. Cette situation est adaptée à la version mobile de Google Docs.
Voilà comment cela fonctionne.
Étape 1 : Configurez Google Docs sur votre téléphone
Si vous n’avez jamais utilisé Google Docs auparavant, nous vous recommandons fortement de consulter notre article sur ce qu’est Google Docs et comment l’utiliser. Lisez-le, puis revenez ici.
Si vous connaissez Google Docs, la prochaine chose à faire est de vous assurer que l’application est installée sur votre téléphone. Après avoir installé l’application, ouvrez-la et connectez-vous à votre compte Google.
Remarques: J’utilise iOS pour ce tutoriel, mais si vous utilisez Android, le placement des boutons peut être légèrement différent. Google est doué pour simplifier ses applications, donc tout changement devrait être minime.
Une fois connecté, vous serez redirigé vers une page similaire à la capture d’écran sur la gauche.Si vous cliquez sur les six carrés dans le coin supérieur droit de l’écran, Google Docs basculera votre document vers vue grille.
lorsque vous êtes vue grille, vous verrez un aperçu de chaque document récemment ouvert. Un exemple de ceci peut être vu dans la capture d’écran du milieu ci-dessus.
Faire une vidéo du jour
Commandes principales de Google Docs
Si vous appuyez sur les trois lignes horizontales dans le coin supérieur gauche de l’écran, Google Docs développera les commandes principales de votre application. Ici vous trouverez:
- fichiers récents.
- Fichiers suivis.
- Documents « partagés avec moi ».
- votre poubelle.
- Un lien vers votre Google Drive.
- vos paramètres.
Les détails de votre compte Google
Tout en haut de ce menu – où vous voyez le cercle bleu dans la troisième capture d’écran – vous trouverez une section avec votre avatar, votre nom d’utilisateur et votre e-mail. Vous verrez également une petite flèche grise vers le bas à côté.
Cette flèche vous permet d’accéder à un menu déroulant qui contrôle votre compte. Lorsque vous cliquez dessus, vous serez confronté à trois options :
- Gérez votre compte Google.
- Ajoutez un autre compte.
- Gérer les comptes sur cet appareil.
Appuyez maintenant sur cette flèche déroulante.
Étape 2 : Ajustez les paramètres de votre compte Google
arriver Gérer votre compte Google, appuyez sur le bouton correspondant qui affiche le même contenu. Sur le nouvel écran, vous pouvez contrôler :
- renseignements personnels.
- Données et personnalisation.
- Sécurité.
- les gens et le partage.
arriver Ajouter un autre compte—afin que vous puissiez basculer entre différents documents stockés dans différents comptes Google Drive sur le même appareil —appuyez sur le bouton correspondant situé dans le même menu déroulant. Google peut vous envoyer une notification push pour vous informer que Docs souhaite se connecter avec google.com.
Si vous recevez cette notification, veuillez appuyer sur ContinuezUne fois cela fait, vous serez redirigé vers la page de connexion officielle.
Remarques: Si vous avez activé la vérification en 2 étapes, vous devrez quand même saisir ces informations sur votre téléphone.
Supprimer le compte Google
Supposons que vous souhaitiez changer de compte au lieu d’exécuter plusieurs comptes sur le même appareil.Pour ce faire, sélectionnez gérer les comptes sur cet appareil dans le menu déroulant.
Une fois là-bas, appuyez sur Supprimer de cet appareil arrêter.
Remarques: Si vous supprimez votre compte de l’application Docs, Google supprimera l’accès à votre compte de toutes les applications Google actives sur votre téléphone. Cela inclut le Gmail que vous utilisez.
quand tu appuies Supprimer de cet appareil, vous recevrez une notification finale pour vous assurer que vous pouvez le faire.Si oui, cliquez éliminer.
Après cela, Google Docs vous déconnectera. Vous pouvez vous reconnecter avec votre nouveau compte.
Étape 3 : Créer un nouveau document
Une fois reconnecté, Google Docs reviendra à la page d’accueil de l’application. Si vous n’avez jamais utilisé l’application sur un deuxième compte, il vous présentera un écran de connexion légèrement différent, vous donnant un aperçu de base de l’application et des modifications qu’elle apporte.
Dans ce cas, l’un des changements est la possibilité de travailler hors ligne.Cliquez sur J’ai compris Fermez cette section et passez à Multicolore + Connectez-vous en bas à droite. Cliquez dessus pour créer un nouveau document.
Google Docs grisera votre écran et vous invitera à créer un document à partir de deux options différentes :
- Choisissez un modèle.
- nouveau fichier.
J’ai choisi nouveau fichierparce que j’aime créer des documents à partir de zéro.
Une fois que vous avez sélectionné l’option qui vous convient, Google Docs vous demandera de la nommer.Après avoir nommé le document, appuyez sur créer.
Étape 4 : Découvrir l’espace de travail Google Docs
Après avoir créé un document, vous serez redirigé vers une version compacte de l’espace de travail Google Docs où vous pourrez commencer à taper. Pour entrer, appuyez sur l’icône du stylo bleu dans le coin inférieur droit de l’écran.
Sous votre espace de travail (et au-dessus de votre clavier), vous verrez vos options de formatage de texte. En haut de votre espace de travail, il y a une coche bleue. Cette coche vous permet de quitter l’espace de travail du document lorsque vous avez terminé la saisie.
À côté de cette coche bleue, vous verrez annuler et refaire boutons.tu verras aussi + s’identifier insérer menus et un Une sorte de Symbole des options de formatage avancées.
À la toute fin de cette barre d’outils se trouvent trois points, représentant un autre menu déroulant, un menu qui contrôle les détails généraux du document. Cliquez sur ces points.
Lorsque le menu se développe, vous verrez les options suivantes :
- mise en page d’impression.
- Des modifications sont suggérées.
- Trouver et remplacer.
- paramètres de la page.
- détail.
Si vous choisissez de le faire, vous verrez également une bascule qui vous permet d’afficher les documents hors ligne. Vous pouvez explorer chacune de ces options par vous-même.
Si vous êtes satisfait des paramètres actuels, appuyez sur la zone grise à côté du menu pour le quitter. Google Docs vous ramènera à l’espace de travail.
Laisser des commentaires sur d’autres documents est l’une des fonctionnalités les plus populaires (et les plus connues) de Google Docs. Vous pouvez également le faire sur l’application mobile.
Il existe plusieurs façons d’ajouter des commentaires. Le moyen le plus simple consiste à mettre en surbrillance un mot ou une phrase.Une fois terminé, sélectionnez les options suivantes ajouter un commentaire Lorsque la boîte de format apparaît. Après cela, vous serez redirigé vers une fenêtre séparée où vous pourrez commencer à lier.
Une fois que vous avez terminé, cliquez sur la flèche bleue pour appliquer le changement. Google Docs vous ramènera à l’écran d’accueil et conservera vos commentaires intacts.
Lorsque vous travaillez sur un appareil mobile, vous souhaiterez peut-être insérer du contenu dans votre document, qu’il s’agisse d’un lien, d’une image ou d’un tableau.
Pour ce faire, rendez-vous sur + Inscrivez-vous en haut de l’espace de travail.cela va s’étendre insérer menu où vous pouvez inclure plusieurs options pour différents types de contenu.
Étape 6 : Votre liste de documents mise à jour
Nous sautons beaucoup d’outils aujourd’hui simplement parce qu’il y a peu de différence entre leurs versions mobiles et de bureau. Cependant, disons que vous êtes prêt à quitter le document et à revenir à l’écran d’accueil.
Pour quitter le document, appuyez sur coche bleue Dans le coin supérieur gauche.
Si vous êtes sur iOS, cette coche bleue se transformera en une flèche latérale grise. En appuyant sur cette flèche grise, vous serez redirigé vers le menu principal.
À partir de là, vous devriez voir une liste mise à jour des documents. Le document sur lequel vous venez de travailler est en haut.
Cliquez sur Trois points à côté du fichier. Vous serez redirigé vers un troisième menu où vous pourrez voir les principales actions sur le fichier et son emplacement dans votre Drive.
Ce menu est différent du menu principal de l’application de contrôle. Il est également différent du menu que vous voyez dans l’espace de travail, où vous pouvez définir des dimensions spécifiques pour votre projet.
Au lieu de cela, ce menu vous permet de partager document, mouvement ça et Renommer ce. Une fois que vous avez manipulé les commandes, vous avez terminé. Quittez l’application à tout moment.
Travaillez avec Google Docs
Une fois que vous aurez maîtrisé ces étapes de base, vous devriez pouvoir utiliser facilement Google Docs sur votre appareil mobile. Une application mobile ne remplacera jamais la version de bureau, mais c’est certainement une bonne chose à avoir à la rigueur.
Vous cherchez d’autres trucs et astuces à apprendre? Voici comment intégrer Google Slides dans Google Docs.
A propos de l’auteur