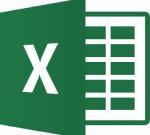Comment passer des lignes aux colonnes dans Excel 2013
Avez-vous déjà pensé à changer
Lignes et colonnes
Un jeu de données sur une feuille de calcul Excel ? Je suis sûr que tous les utilisateurs d’Excel ont rencontré cette exigence.
La question est comment faites-vous? Effectuez-vous un travail manuel pour redimensionner les données, ou existe-t-il des astuces pour le faire ? Oui, il y en a un et nous le verrons aujourd’hui. Cette fonctionnalité est appelée transposition et est disponible en tant qu’option spéciale de collage. L’axe de la disposition des données peut être modifié en un seul clic. Allons vérifier.
Pour transposer des lignes et des colonnes
Cette fonctionnalité est disponible depuis Office 2010. Nous verrons comment faire cela sur la version MS Excel 2013. nous y voilà:-
étape 1: Ouvrez la feuille de calcul avec les données que vous souhaitez transposer.
Étape 2: Sélectionnez la cellule contenant les données à l’aide de la souris. Vous trouverez ci-dessous des exemples de données que je souhaite transposer.
Étape 3: Copiez les données à l’aide des touches Ctrl + C ou via le menu contextuel du clic droit.
Remarques: Ne pas utiliser couper Commande.Cette fonction n’est pas disponible pour couper et collerCela ne fonctionne que pour copier et coller.
Étape 4: Sélectionnez la cellule dans laquelle vous souhaitez coller les données transposées (sélectionnez la cellule en haut à gauche dans laquelle vous souhaitez coller).
Remarques: La zone de collage ne doit pas chevaucher la zone de copie. Assurez-vous donc de sélectionner coller les cellules dans et hors de la section que vous venez de copier.
Étape 5 : Maintenant, faites un clic droit sur la sélection et choisissez l’option de lecture Pâte spéciale. Vous pouvez également sélectionner cette option dans le ruban.
Étape 6 : cette pâte spéciale fenêtre apparaîtra.À partir de la dernière section, vérifiez Transposer et cliquez D’ACCORD. Vos données seront placées dans une nouvelle cellule comme indiqué dans l’image ci-dessous.
Vous pouvez également ignorer l’étape 6 et sélectionner l’option Transposer dans le ruban lors de l’étape 5. Sélectionnez l’icône ci-dessous.
Étape 7 : À ce stade, vous aurez à la fois l’ensemble de données d’origine et l’ensemble de données transposé sur votre feuille de calcul. Si vous le souhaitez (et c’est le cas dans la plupart des cas), vous pouvez supprimer le jeu d’origine et ajuster le nouveau jeu en conséquence.
Remarques: Au cours de ce processus, si vos cellules contiennent des formules, elles s’ajustent automatiquement pour référencer les cellules transposées. Donc, vous voudrez peut-être également modifier cela. Consultez ce lien pour en savoir plus sur la référence de formule.
en conclusion
Il existe de nombreux cas où je crée une feuille et réalise ensuite que je ferais mieux d’utiliser l’arrangement de transposition. Eh bien, je devais le faire manuellement avant de commencer à utiliser Excel 2010 ou 2013. Et, j’espère que vous comprenez l’effort requis pour le faire. Maintenant, c’est juste à quelques clics. aimer? Faites le nous savoir dans la section « Commentaires ».