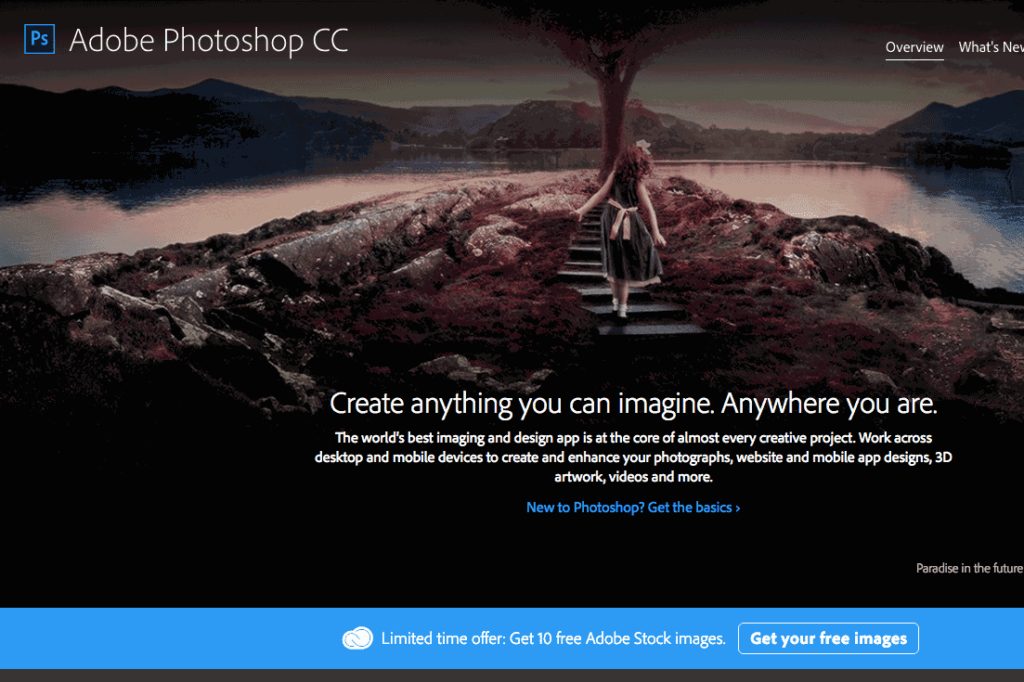Animer dans Photoshop avec AnimDessin2
L’animation dans Photoshop devient de plus en plus populaire. Avec le succès d’artistes comme Alex Grigg, de plus en plus de gens essaient. Mais il y a un problème, c’est super volumineux. Heureusement, Stéphane Baril a créé une extension Photoshop qui nous facilite la vie d’animateurs. Il s’appelle AnimDessin2, et si vous avez Adobe CC, vous pouvez accéder à la page des modules complémentaires Adobe et l’ajouter à votre kit.
Ajouter et utiliser les plugins AnimDessin2
Une fois cela fait, vous pouvez lancer Photoshop et il l’ajoutera automatiquement à votre programme, voyons ce qu’il fait et comment l’utiliser ! Maintenant super rapide avant de commencer, qui vous expliquera comment animer dans Photoshop à l’aide de l’extension AnimDessin2.
Si vous n’avez pas l’extension, cela n’aidera pas beaucoup après quelques tests initiaux, et comme AnimDessin2 est gratuit, nous vous recommandons fortement de l’obtenir, même si vous voulez juste essayer l’animation dans Photoshop. Quoi qu’il en soit, revenons-y.
Après avoir ouvert Photoshop et ajouté AnimDessin2 à votre programme, vous devrez l’ouvrir dans Photoshop. Sélectionnez Extensions dans le menu déroulant Fenêtre, puis sélectionnez AnimDessin2. Cela ouvrira la barre d’outils AnimDessin2, que nous pouvons maintenant parcourir pour voir comment cela fonctionne et comment cela simplifie le processus dans Photoshop. Vous allez cliquer sur le premier bouton à gauche, et s’il n’est pas déjà ouvert, votre chronologie s’affichera.
Maintenant que notre chronologie est ouverte, nous devons activer les raccourcis clavier. Nous pourrions le faire à la manière maladroite du menu Photoshop, mais AnimDessin2 le rend super facile et rapide. Le bouton qui ressemble à la touche K tout à fait à droite active ou désactive les raccourcis clavier.
Ce qui est ennuyeux, c’est qu’il ne s’affiche pas vraiment, vous pouvez donc revérifier pour vous assurer qu’ils sont allumés en cliquant sur l’icône de menu sur la chronologie tout à droite (ressemble à la flèche vers le bas à côté) une par la ligne composée de cases. Si Activer les raccourcis clavier est coché, nous sommes tous prêts à passer à autre chose. De cette façon, nous pouvons utiliser les touches fléchées pour parcourir image par image et appuyer sur la barre d’espace pour prévisualiser notre film.
faire une scène
Faisons maintenant une nouvelle scène. Le deuxième bouton à partir de la gauche qui ressemble à une planche de film va nous créer un nouveau projet qui est automatiquement en 1920 x 1080 (très pratique) et nous permet de choisir une fréquence d’images. Maintenant, gardons-le à 24fps. Notre prochain bouton est la taille de la toile, qui ressemble à un petit point avec une flèche. Vous n’avez pas à le faire très souvent, vous devriez toujours travailler de 1920 à 1080 de toute façon. Ensuite, nous avons notre bouton de sauvegarde, qui ressemble à une disquette.
Ainsi, AnimDessin rend notre première couche vidéo longue d’une seule image, et les quelques boutons suivants sont les boutons Ajouter et Dupliquer l’image. Le premier ressemble à une page avec 1, avec 1 nouveau cadre ajouté. La page avec 2 ci-dessus a 2 cadres ajoutés, puis nous avons deux pages, dupliquant le cadre sélectionné. Enfin, corbeille, supprime le cadre sélectionné. Les deux boutons suivants que nous n’utilisons jamais, alors sautons-les pour l’instant. Le bouton à côté d’un dossier avec une barre oblique ajoutera une nouvelle couche vidéo à votre projet.
Les grands signes plus et moins agrandiront ou contracteront votre cadre, transformant un cadre long à 1 cadre en un cadre long à 2 cadres. Ensuite, nous avons une boîte rouge, verte et bleue suivie d’une boîte blanche avec une barre oblique. Les cases colorient n’importe quelle couche vidéo que vous choisissez, la case blanche avec une barre oblique supprimera le codage couleur.
Notre bouton suivant est une barre verticale avec une flèche et un signe plus qui déplacera notre cadre sélectionné d’un niveau vers le haut ou vers le bas. Enfin, ce qui ressemble à un petit bouton en forme de crochet en haut de votre iPhone changera votre zone de lecture.
exportez votre film
Lorsque vous souhaitez exporter votre film, accédez simplement à Fichier > Exporter > Rendre la vidéo et choisissez les paramètres que vous aimez. Alternativement, si vous voulez les avoir en tant qu’images séparées, vous pouvez les exporter en tant que séquence d’images.
Alors voilà. Une fois que vous vous êtes habitué aux boutons, vous pouvez peindre avec toutes les fonctionnalités intéressantes de Photoshop (comme les pinceaux) sans vous soucier que vos styles soient délavés comme ils le font dans Flash.
Merci de nous en informer!
Dites-nous pourquoi !
D’autres détails ne sont pas assez difficiles à comprendre