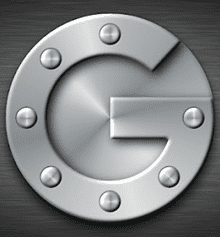Google Authenticator : configurer la vérification en deux étapes sur les appareils mobiles
La vérification en 2 étapes donne une
Avantages supplémentaires de la sécurité du compte
ainsi que certains services Web bien connus tels que Google, Facebook et
Dropbox a été fusionné
C’est pour une meilleure expérience client.
En ce moment, je crains que cette fonctionnalité ne repose sur le réseau téléphonique pour vous envoyer un SMS ou vous appeler et vous donner un OTP (mot de passe à usage unique) pour l’authentification. Et si par hasard vous n’êtes pas couvert, vous damnerez la fonctionnalité tout en ayant du mal à récupérer votre compte.
Cela m’est arrivé lorsque j’ai déménagé de l’Inde au Royaume-Uni et que le réseau mobile n’a pas pu s’enregistrer pour l’itinérance internationale. J’ai vraiment du mal à récupérer tous mes comptes, mais honnêtement je blâme aussi mon imprudence. Pourquoi pourriez-vous demander? Eh bien, parce que Google fournit un outil appelé Google Authenticator qui est conçu exactement pour cette situation. Je n’ai pas réalisé son importance jusqu’à ce que j’aie fait face à cette situation.
Avec Google Authenticator pour smartphones, vous pouvez effectuer une vérification en deux étapes de votre compte sans vous soucier de perdre le signal réseau sur votre téléphone.
Voyons donc comment c’est fait.
Configurer Google Authenticator pour la vérification en 2 étapes
étape 1: Si vous n’avez pas activé votre compte Google, vous devez activer la vérification en deux étapes. Nous avons couvert un article sur la façon d’activer l’authentificateur SMS en deux étapes de Google, auquel vous pouvez vous référer.
Étape 2: Une fois cela fait, téléchargez et installez Google Authenticator sur votre appareil. Étant donné que vous venez d’activer la vérification en deux étapes, vous devrez peut-être revérifier votre compte Google sur votre smartphone.
Étape 3: Après avoir installé l’application, visitez la page de sécurité de votre compte Google et activez les paramètres de vérification en 2 étapes.Dans les paramètres de vérification en 2 étapes, recherchez l’option application mobile et sélectionnez la plateforme que vous utilisez. Comme j’utilise Android, je vais le choisir pour cet article, mais l’application fonctionne de la même manière sur toutes les plateformes.
Étape 4: Lorsque vous sélectionnez votre réseau mobile, Google génère un code-barres pour vous.Ouvrez l’application Google Authenticator sur votre téléphone et sélectionnez Possibilité de code QR Scannez le code à l’écran.
Étape 5 : Après avoir scanné le code, l’application commencera à générer des codes aléatoires sur votre téléphone (même en mode hors ligne), tout comme les codes RSA. Entrez simplement l’un de ces codes et vérifiez votre téléphone avant la fin du temps imparti. Enregistrez vos paramètres pendant que Google authentifie votre smartphone.
Remarques: Vous pouvez configurer Google Authenticator pour authentifier plusieurs comptes, mais tous ces comptes Google doivent être configurés sur votre smartphone.
Ça y est, à partir de maintenant, Google vous demandera uniquement de saisir le code généré par l’application.
en conclusion
Ces astuces fonctionnent parfaitement même si vous n’avez pas de réseau sur votre téléphone, et c’est plus fiable que la méthode précédente si vous me le demandez. Toujours par précaution, générez un code de secours et conservez-le en lieu sûr. Je fais confiance à Evernote et Dropbox, et vous ?