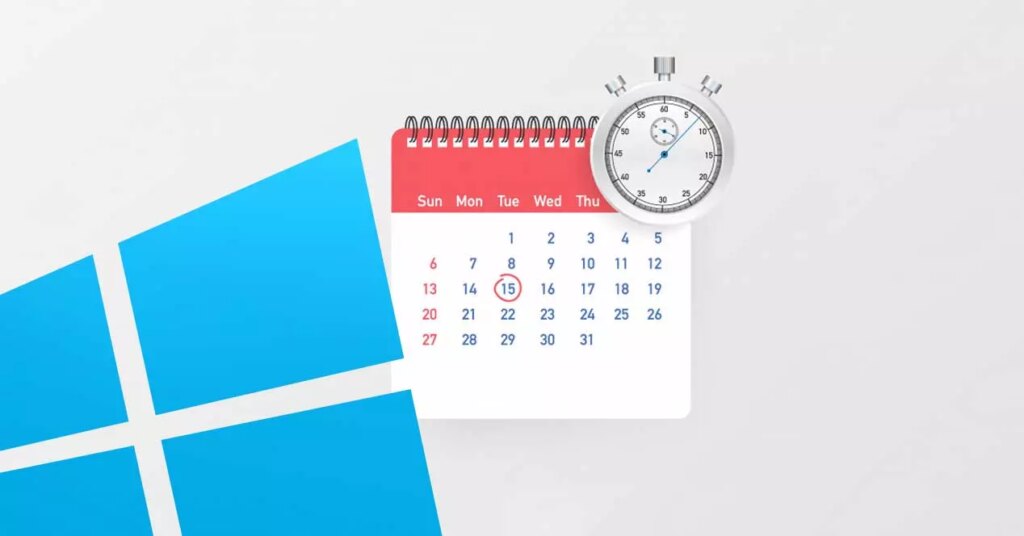Laissez Windows 10 exécuter automatiquement des tâches pour vous
Les actions, en revanche, sont des tâches qui seront exécutées, des tâches que nous avons écrites pour être exécutées lorsque l’événement correspondant est déclenché. Dans ce cas, l’action peut être l’exécution d’un programme, l’envoi d’un e-mail, l’arrêt de l’ordinateur, l’exécution d’un script, etc.
Différentes façons d’ouvrir le planificateur de tâches
ce n’est pas un outil visible C’est dans le système par défaut, c’est-à-dire que ce n’est pas l’une des applications que Microsoft affiche sur le bureau ou la barre des tâches par défaut, cependant, il existe plusieurs façons d’ouvrir facilement l’outil.
Utiliser la recherche Windows
La première option est la plus simple car il vous suffit de faire une simple recherche pour cela. Recherchez simplement le mot « développeur » dans la zone de texte de la barre des tâches ou cliquez sur Windows Touche de raccourci Win+S Et l’application apparaîtra automatiquement en conséquence. Cliquez simplement sur le résultat pour ouvrir l’application.
Une fois cela fait, il suffit de l’allumer et de le configurer selon les besoins. Nous pouvons également ouvrir son emplacement à partir d’ici, exécuter en tant qu’administrateur, épingler à la barre des tâches ou démarrer. Le reste dépendra de ce que l’on veut faire avec l’outil.
du chef d’équipe
Une autre façon d’accéder est à partir du gestionnaire de périphériques système. Il s’agit de l’outil de l’appareil qui vous permet de comprendre l’état des composants matériels et de les gérer. Il contient des aspects du système, tels que son stockage, ses outils, ses services et ses applications, pour n’en nommer que quelques-uns. Vous pouvez également obtenir cette fonctionnalité à partir de celui-ci.
Par conséquent, appuyez sur Raccourci clavier Win+X ou En cliquant avec le bouton droit sur l’icône Windows dans le menu Démarrer, nous pouvons ouvrir le Gestionnaire de l’ordinateur et cliquer sur Planificateur de tâches. On y trouve des options pour créer des tâches, des tâches de base et bien d’autres possibilités.
fenêtre d’exécution
La fenêtre Exécuter de Windows vous permet d’exécuter des programmes, d’ouvrir des dossiers, des documents ou des ressources. Pour ouvrir la fenêtre Runtime, nous pouvons appuyer sur la combinaison de touches Win + R.Une fois fait, il suffit d’écrire tâchechd.msc et appuyez sur Entrée, ce qui nous amènera à cette fonction. Une fois cela fait, le planificateur de tâches s’ouvrira.
À partir de là, vous pourrez afficher des informations de base, créer des tâches, des tâches de base, vous connecter à un autre ordinateur, importer des tâches, etc. Selon ce que vous voulez faire, vous pouvez choisir une option ou l’autre. De toutes les manières mentionnées, nous sommes arrivés au même endroit, quoique de différentes manières.
Panneau de configuration
Les applications peuvent également être ouvertes à partir de l’ancien panneau de configuration, étrangement pas encore dans la page des paramètres de Windows 10.Dans ce cas, nous devrons Options du panneau de commande de navigation > Outils d’administration > Planificateur de tâches. Une fois que nous le faisons, nous pouvons déjà utiliser l’outil.
Cela peut être l’option la plus confortable pour certaines personnes qui ont l’habitude de l’utiliser pour d’autres fonctions, configurations ou résolution de problèmes, vous pouvez donc suivre cette route à partir de là aussi si vous le souhaitez.
Comment planifier des tâches dans le système
Quelle que soit la manière dont nous choisissons d’ouvrir l’application, une fois que nous l’avons ouverte sur le bureau, nous trouvons une interface avec le menu principal apparaissant en haut, divisé en trois colonnes. A gauche, on retrouve la bibliothèque, le menu action à droite, et le panneau d’information au milieu.
Lors de la création d’une tâche, nous pouvons accéder au panneau Actions ou sélectionner l’option Actions dans le menu principal et cliquer sur Créer une tâche de base ou Créer une tâche.cette tâche de base faire référence à déclencheur unique, car vous souhaiterez peut-être que quelque chose soit fait tous les jours ou à une heure précise, comme une tâche tous les jours ou à une heure précise, afin qu’elle puisse être programmée pour faire quelque chose.Cependant Créer une tâche Cela nous donne plus d’options, telles que l’établissement de différentes conditions qu’il doit remplir pour fonctionner. Basic est plus simple, tandis que les tâches peuvent avoir plus de conditions, ou vous pouvez décider quoi faire dans certaines situations pour couvrir différentes possibilités. Connaissant la différence, vous devez savoir comment créer chacun d’eux.
Créer des tâches de base
Si nous choisissons l’option Créer des tâches de basenous verrons comment afficher une fenêtre avec un assistant pour planifier des tâches ou configurer des actions que nous voulons automatiser sur notre ordinateur.
Dans la première étape, nous spécifions un nom et une description de ce que la tâche en question fera. Une bonne description nous aidera à comprendre exactement ce que font chacune de nos tâches dans les outils système.
Ensuite, nous devons choisir le déclencheur, si nous voulons que la tâche démarre quotidiennement, hebdomadairement, mensuellement, occasionnellement, toujours au démarrage de l’ordinateur, au démarrage d’une session ou lors de l’inscription à un événement spécifique. Cliquez sur Suivant, maintenant :
- Si nous choisissons l’option du quotidien: Nous devons choisir la date de début et l’heure exacte à laquelle nous voulons qu’il s’exécute. Nous pouvons également spécifier combien de jours pour l’exécuter.
- Si nous choisissons l’option hebdomadaire: Encore une fois, nous devons indiquer la date de début, l’heure d’exécution, la fréquence à laquelle nous voulons qu’il soit exécuté, et nous pouvons également marquer le jour exact de la semaine.
- si nous l’aimions mieux par mois: Ensuite, nous devons indiquer la date de début, l’heure, le mois au cours duquel nous voulons effectuer la tâche, le jour exact du mois ou un jour spécifique de la semaine.
- Si nous voulons qu’il ne soit exécuté qu’une seule fois : il nous suffit d’indiquer la date et l’heure exactes.
- Si nous voulons effectuer une tâche lorsqu’un événement est enregistré : Dans ce cas, nous devons choisir l’enregistrement, la source et l’ID de l’événement.
- Cliquez sur Le suivant C’est maintenant qu’il faut le faire Indiquez ce que nous voulons qu’il fasse Tâches, démarrer des programmes, envoyer des e-mails ou afficher des messages. À ce stade, il est normal de sélectionner le programme de démarrage, qui peut être n’importe quel logiciel général ou certaines commandes exécutables du système.
- Plus précisément, si nous sélectionnons cette option et cliquons sur suivant, nous pouvons sélectionner le programme en question ici et même Utiliser un script personnalisé Faites ce que nous voulons faire. Nous sélectionnons l’exécutable, ajoutons des paramètres si nécessaire, et cliquons sur Suivant.
- Enfin, nous verrons tout Informations sur les missions Le nom, la description, le déclencheur et l’action que nous venons de créer. La seule chose qui nous reste est de cliquer sur Terminé et le planificateur de tâches se fermera. À partir de ce moment, notre tâche sera exécutée automatiquement en fonction des paramètres que nous avons créés.
Créer une tâche
Si nous ne sélectionnons pas l’option pour créer une tâche de base, nous sélectionnons l’option Créer une tâchel’assistant présentera une fenêtre pour créer la tâche que nous voulons, mais cette fois nous offrirons la possibilité de configurer d’autres aspects intéressants.
La première chose que nous devons faire est de spécifier le nom et la description, comme nous l’avons fait lors de la création de la tâche de base. Cependant, dans ce cas, nous pouvons également indiquer à l’utilisateur qui effectuera ladite tâche, si nous voulons qu’elle soit effectuée uniquement lorsque cet utilisateur est connecté, ou s’il n’a pas besoin d’être connecté au système. De plus, cela nous permet de choisir si nous voulons qu’il s’exécute avec des droits d’administrateur, etc.
Après avoir tout configuré à votre guise dans l’onglet Général de l’assistant, cliquez sur cet onglet gâchette C’est ici que nous pouvons spécifier les conditions dans lesquelles la tâche est exécutée. Cliquez sur le bouton Nouveau affiché en bas, ce qui ouvrira une nouvelle fenêtre. Dans celui-ci, nous pourrons configurer comment et quand il s’exécute.
Lorsque nous choisissons de créer des tâches de cette manière dans le planificateur Windows, les options sont encore plus grandes. Nous pouvons indiquer si une tâche démarre selon un calendrier, à la connexion, au démarrage du système, en cas d’inactivité, lorsqu’un événement spécifique se produit, lorsqu’une tâche est créée ou modifiée, lorsqu’une session utilisateur est connectée ou déconnectée, lorsque l’ordinateur est verrouillé ou déverrouillé, et si nous voulons que cela soit fait tous les jours, chaque Run hebdomadaire ou mensuel.
Dans ce cas, nous avons également accès à d’autres paramètres avancés, en pouvant configurer le retard dans l’exécution de la tâche planifiée, si nous voulons qu’elle se répète de temps en temps, l’arrêter automatiquement si elle s’exécute pendant plus de X jours, étagère la vie, etc… .
lors du passage à un onglet action, nous verrons que lorsque nous cliquons sur le bouton Nouveau, une fenêtre s’ouvrira qui nous donnera les mêmes options que nous avons choisies pour créer une tâche de base. Maintenant, comme nous pouvons le voir, il y a aussi un onglet Conditions à ce stade qui nous permet de configurer d’autres aspects intéressants qui détermineront si la tâche planifiée doit être exécutée.
La même chose se produit si nous cliquons sur l’onglet Paramètres du planificateur de tâches, qui nous montrera une autre série de paramètres afin que nous puissions spécifier d’autres paramètres qui affectent le comportement de la tâche.
outils tiers
Alors que les outils Windows 10 sont excellents comme nous l’avons vu, en fait, nous pouvons également utiliser certains utilisation par des tiers arriver Planifiez des tâches ou exécutez-les automatiquement sur notre ordinateur. Pour cette raison, nous allons passer en revue deux produits qui remplissent bien leurs fonctions et pour lesquels vous n’avez pas à payer. Si l’option Windows ne fonctionne pas pour vous, vous ne savez pas comment faire, c’est compliqué pour vous ou vous cherchez quelque chose qui offre plus de fonctionnalités, vous pouvez choisir l’un de ces outils tiers : À votre disposition. Si vous n’utilisez pas nos produits recommandés, vérifiez leur sécurité et obtenez de bonnes critiques.
Shutter, un autre moyen simple de planifier des tâches
L’obturateur est l’une des fonctions les plus célèbres qui exécutent ces fonctions et vous donnent de bons résultats en toute sécurité. Nous vous dirons donc en quoi il consiste et comment l’utiliser pour programmer n’importe quelle tâche et laisser votre ordinateur le faire pour vous.
l’obturateur en fait partie Les plus populaires et les plus utilisés. Il s’agit d’un logiciel conçu pour planifier automatiquement des tâches ou effectuer certaines actions sur un ordinateur de manière très simple, nous pouvons réaliser…