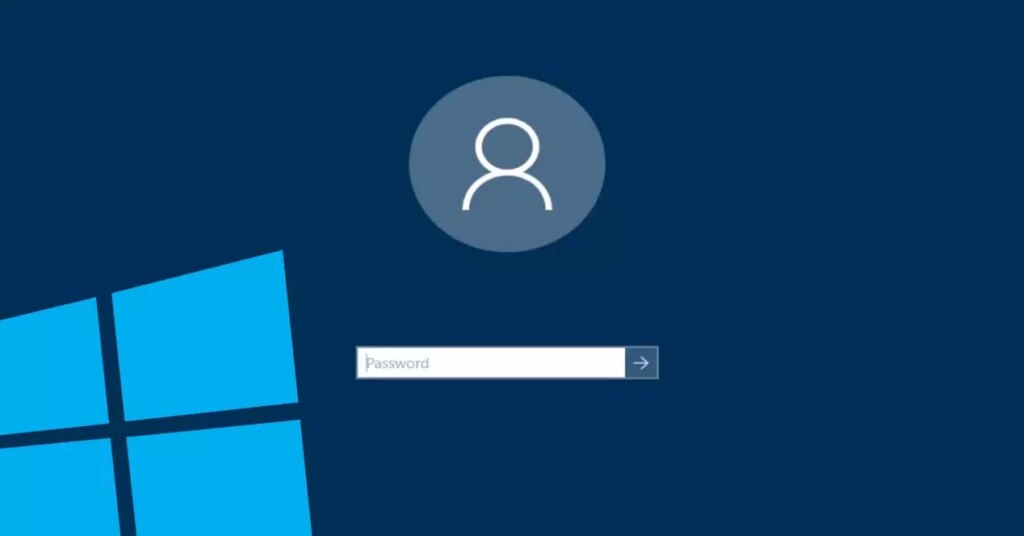Comment choisir l’utilisateur par défaut pour se connecter à Windows 10
Comment choisir un compte par défaut
Maintenant, de nombreux utilisateurs veulent savoir Comment définir un compte par défaut Connectez-vous à Windows 10. Si vous lisez ceci, vous êtes certainement l’un d’entre eux, mais la vérité est que de nombreuses personnes sont venues poser cette question à plusieurs reprises et n’ont peut-être pas encore obtenu de réponse.
La vérité est que le système lui-même ne nous offre pas directement cette option, cependant, nous pouvons utiliser quelques astuces ou une configuration parallèle qui nous permettront de choisir le compte qui est connecté par défaut dans Windows 10.Plus précisément, si nous avons deux comptes d’utilisateurs sur l’ordinateur et décochez la case Cela nous oblige à noter le login et le mot de passe de chaque utilisateur, et Windows 10 nous demande automatiquement quel compte entrer à chaque fois que nous nous connectons, nous n’avons donc pas à passer de l’un à l’autre. Pour ce faire, nous devons accéder aux paramètres du compte d’utilisateur et effectuer cette modification dans chaque paramètre.
Pour ce faire, la première chose que nous devons faire est d’ouvrir une fenêtre mettre en œuvre Dans Windows 10, nous pouvons utiliser le raccourci clavier Win + R pour faire certaines choses rapidement.Ensuite, nous écrivons la commande netplwiz Appuyez ensuite sur Entrée ou Accepter.
Cela ouvrira la fenêtre compte d’utilisateur Le système dans lequel nous devons sélectionner l’onglet utilisateurUne fois là-bas, dans la section centrale, nous verrons une liste avec les comptes d’utilisateurs de notre équipe.Eh bien, ce que nous allons faire, c’est choisir l’utilisateur par défaut que nous voulons voir coché au démarrage de Windows 10, et décocher la case L’utilisateur doit saisir son nom et son mot de passe pour utiliser l’appareil.
Lorsque vous avez terminé, cliquez sur Appliquer et une autre fenêtre apparaît automatiquement en nous indiquant le nom de l’utilisateur afin que entrons le mot de passe Assurons-nous. Enfin, cliquez sur Accepter, puis sur Appliquer, afin que les modifications soient enregistrées, et à partir de ce moment, cela devrait être l’utilisateur qui a été sélectionné au démarrage de Windows 10. Nous devrons peut-être redémarrer l’ordinateur pour la première fois afin que les modifications prennent effet et c’est quelque chose que nous vous recommandons car si le logiciel lui-même démarre à partir de zéro et charge tout à partir de zéro, toutes les modifications que nous apportons toujours dans le système d’exploitation se chargeront plus correctement .
Options supplémentaires pour le démarrage automatique de Windows
Si vous souhaitez démarrer Windows automatiquement, vous pouvez Modifier le registreC’est un peu compliqué pour quelqu’un qui ne connaît pas grand-chose au système, alors ne le faites pas si vous ne vous sentez pas en sécurité. Dans ce cas, vous pouvez utiliser le programme fourni par Windows, il vous suffit de télécharger, d’exécuter et de remplir les données pour configurer automatiquement la connexion.donc au démarrage de l’ordinateur chargera le nom d’utilisateur et le mot de passe que nous avons saisis Pas besoin de recourir au registre système.
mais commentons Comment faire cela depuis le registre lui-mêmeNous recherchons dans le moteur de recherche regedit ou éditeur de registre et sélectionnez-le pour l’exécuter en tant qu’administrateur. Nous le faisons défiler jusqu’à ce que nous atteignions ce répertoire: HKEY_LOCAL_MACHINE>Logiciel>Microsoft>Windows NT>CurrentVersion>Winlogon.
aura une valeur appelée Nom d’utilisateur par défautSi ce n’est pas le cas, ne vous inquiétez pas, vous pouvez le créer en tant que nouvelle valeur de chaîne et indiquer par défaut l’utilisateur que vous souhaitez lancer. Si c’est le cas, il vous suffit d’appuyer dessus et d’indiquer cette information.vous aussi mot de passe par défaut. alors il ne vous reste plus qu’à chercher Connexion administrateur automatique et changez la valeur à 1. Si vous souhaitez le désactiver à nouveau et restaurer les modifications, vous devez renvoyer la valeur 0.
Si tu veux Désactiver l’écran de verrouillagece qui ne sert à rien, vous devrez suivre le chemin suivant HKEY_LOCAL_MACHINE > Logiciel > Politiques > Microsoft > Windows. Vous allez créer une nouvelle valeur DWORD 32 bits nommée pas d’écran de verrouillage Ensuite, vous lui attribuez la valeur 1. C’est ça. Vous venez de redémarrer et vous verrez les changements.
type de compte utilisateur
Avant de penser à créer un compte administrateur, nous devons savoir quels sont les différents types de comptes d’utilisateurs que nous pouvons trouver dans Windows et en quoi ils diffèrent les uns des autres. Ceux-ci sont conçus pour contrôler quelles tâches peuvent être effectuées en équipe et lesquelles ne le peuvent pas. Certaines tâches ou activités nécessitent des droits d’administrateur, d’autres non. Nous avons passé en revue les différents types de comptes sous Windows :
- compte utilisateur standard, pour le travail quotidien. Pour les utilisateurs qui peuvent ou non utiliser l’ordinateur fréquemment mais qui n’ont pas besoin de droits d’administration.
- compte administrateur, Pour ceux qui ont besoin d’un maximum de contrôle sur leur équipement. Il est recommandé de les utiliser en cas de besoin.
- compte d’invité, pour ceux qui peuvent temporairement utiliser l’appareil. Différentes personnes peuvent partager l’accès lorsqu’elles utilisent un ordinateur, car elles ne l’utilisent pas souvent et n’ont pas besoin de grand-chose d’autre.
Créer un nouveau compte administrateur
S’il est normal d’avoir un seul administrateur dans le même système Windows 10, la vérité est que nous pouvons en créer plusieurs de ce type. Si deux personnes ont une raison quelconque d’avoir ces autorisations sur le même PC.si tu as besoin Créer un autre compte administrateur et qu’il est lancé dans Windows, vous devez suivre ces étapes :
- La première chose que nous allons faire est de créer un nouveau compte : environnementpuis à Compte puis entrez famille et autres.
- Maintenant, nous devons ajouter un membre de la famille (adulte ou enfant) ou le compte de quelqu’un d’autre, c’est bon. La façon dont il est créé peut varier, mais la création d’un compte administrateur ne devrait poser aucun problème.
- Une fois créé, il faut retourner environnementpuis entrez Compte alors visitez famille et autres.
- Nous sélectionnons le compte et les options que nous venons de créer Modifier le type de compte.
- Maintenant, dans cette fenêtre, une liste déroulante apparaît où nous pouvons choisir Compte standard ou compte administrateur.
- Nous choisissons compte administrateur puis clique J’accepteLes changements que nous venons d’apporter sont donc valables. Le compte dispose désormais de privilèges d’administrateur et dispose donc de tous les privilèges possibles accordés dans ce type de compte Windows.
- Si tout ce que nous voulons, c’est créer plus un compte ordinaire, Dans la dernière étape, nous pouvons spécifier un compte standard, afin que les autres personnes accédant à partir de ce compte n’aient pas les droits d’administrateur qui leur permettent d’en faire plus sur l’ordinateur.
C’est ainsi que nous choisissons quel compte se connectera normalement à Windows parmi tous les profils que nous utilisons dans Windows.Un autre sujet dont nous avons discuté était Créer un nouveau compte administrateur Juste au cas où, si nous devons nous connecter à Windows, le compte est un type si important, mais nous ne voulons pas qu’il soit ce que nous pensons être le compte principal.
Comment changer d’utilisateur
Comme nous l’avons dit, depuis que nous avons créé la possibilité de démarrer l’utilisateur par défaut, c’est probablement parce que nous sommes ceux qui utilisent le plus l’ordinateur, donc cela ne nous coûtera pas cher changer à nouveau d’utilisateurCela nécessite de savoir changer d’utilisateur le moment venu. Il peut y avoir des personnes qui utilisent également l’ordinateur, mais très fréquemment, il y a des invités à qui nous ne voulons pas donner accès à nos profils d’utilisateurs, ou toute autre situation qui nécessite ce changement. C’est très simple et ne prend presque pas de temps de votre part.
Pour cela, nous devons utiliser le raccourci Ctrl + Alt + Suppr Une fois cela fait, plusieurs options apparaîtront, y compris Changer d’utilisateur. Nous le mettons là et choisissons celui que nous voulons mettre. Si vous avez un mot de passe, vous devez indiquer le mot de passe. Ensuite, vous pouvez revenir à votre utilisateur habituel. De plus, lorsque l’ordinateur est éteint et rallumé ou redémarré, votre compte, ou un compte que vous avez créé, s’affichera par défaut car vous l’avez configuré de cette façon.
Supprimer les comptes d’utilisateurs en double
Lorsque vous démarrez Windows 10 deux comptes utilisateurs Nom différent et même avatar.Il s’agit de votre compte utilisateur habituel, mais pour copieParfois, l’un d’eux peut apparaître avec une photo de profil et l’autre non, mais sinon, les deux comptes sont identiques.Cependant, lorsque vous vous connectez et accédez à Panneau de configuration à la fête Supprimer le compte Vous ne pouvez voir qu’un seul compte utilisateur, le vôtre.En fait, lorsque vous essayez de vous connecter à un deuxième compte « factice » qui ne contient pas votre photo de profil, cela vous donne mauvais mot de passe lors de la connexion. De plus, il est même possible que lorsque vous vous connectez, Windows vous pointe toujours vers un compte par défaut qui ne fonctionne pas.
Apparemment, selon le service de support technique de Microsoft, il s’agit d’un problème rencontré par de nombreux utilisateurs.Généralement, dans connexion automatique à partir d’outils netplwiz Exécutez la commande et apportez quelques modifications au compte administrateur dans l’outil. Jusqu’à présent, de telles erreurs ont été observées lorsque les changements de compte impliquent la conversion vers un compte Microsoft, un compte local, la création d’un nouveau compte Microsoft avec le même nom pour Store, Xbox ou Mail, et la configuration de ce compte pour une utilisation entre équipes.
cette Solution Voici ce que Microsoft fournit pour éliminer ces comptes factices qui causent de telles erreurs et confusion lors de la connexion à Windows 10 :
- selon Fenêtre+R.
- Écrire netplwiz et appuyez sur Entrer.
- positif L’utilisateur doit entrer un nom d’utilisateur et un mot de passe pour utiliser l’appareil.
- Appuyez sur le bouton Appliquer.
- Cliquez sur J’accepte.
- redémarrer équipe.
Si le deuxième compte utilisateur que nous voulons supprimer apparaît toujours, essayez ceci :
- selon Fenêtre+R.
- Écrire netplwiz et appuyez sur Entrer.
- trouver votre nom d’utilisateur et choisis le.
- décochez la case L’utilisateur doit entrer un nom d’utilisateur et un mot de passe pour utiliser l’appareil.
- Appuyez sur le bouton Appliquer.
- un examen Nom d’utilisateur L’orthographe est correcte, sinon merci de corriger.
- Écrire le mot de passe et appuyez sur le bouton confirmer.
- Cliquez sur le bouton J’accepte Fermez la fenêtre avec la boîte de dialogue.
- cliquez à nouveau sur le bouton J’accepte Fermez la fenêtre de gestion des comptes d’utilisateurs.
- Redémarrez votre ordinateur.
Il est probable qu’il y aura…