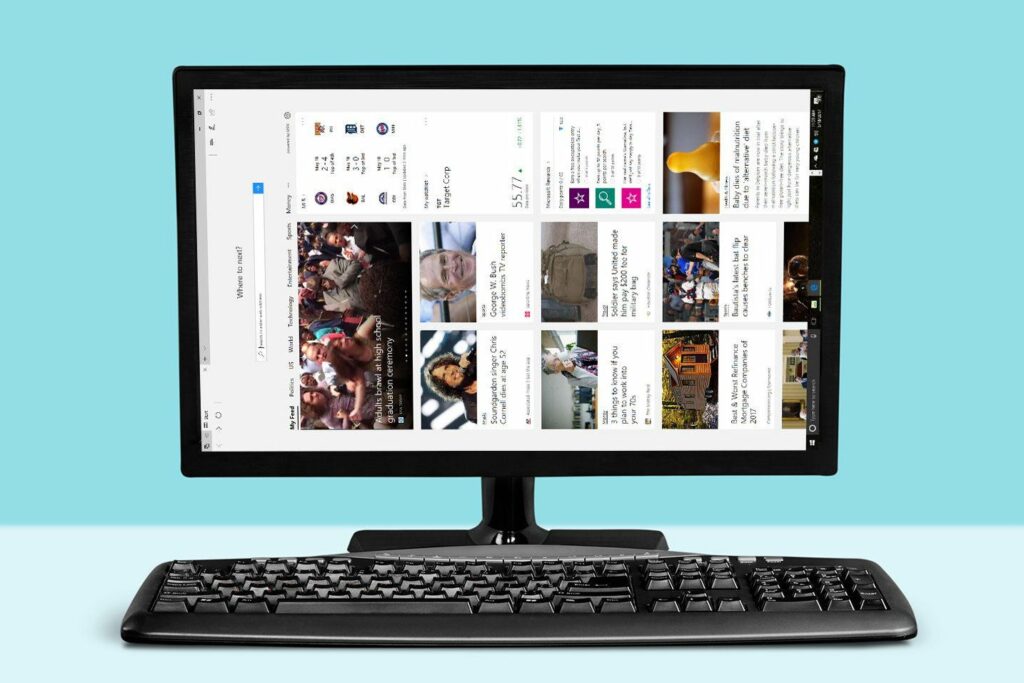Comment réparer un écran latéral ou inversé dans Windows
Les écrans des PC et des ordinateurs portables peuvent se figer lorsque les utilisateurs appuient accidentellement sur les commandes du clavier, modifient les paramètres d’affichage ou connectent des appareils à des moniteurs externes. Si l’écran de votre PC ou ordinateur portable Windows est bloqué sur le côté ou à l’envers, utilisez un raccourci clavier ou quelques clics de souris pour résoudre le problème.
Les instructions de cet article s’appliquent à Windows 10, Windows 8 et Windows 7.
Wikimédia Commons
Utiliser les raccourcis clavier
Les combinaisons de raccourcis clavier les plus courantes pour faire pivoter l’écran sur les ordinateurs Windows 10 sont :
- Ctrl+Autre+flèche vers le haut
- Ctrl+Autre+flèche vers le bas
- Ctrl+Autre+Flèche gauche
- Ctrl+Autre+flèche droite
Le fonctionnement de ces raccourcis dépend de certaines variables matérielles et logicielles. Il peut également être nécessaire d’activer manuellement les combinaisons de raccourcis clavier pour utiliser ces raccourcis.
Si le fait d’appuyer simultanément sur ces touches n’a aucun effet, suivez ces étapes pour activer les raccourcis clavier :
-
Cliquez avec le bouton droit sur une zone vide du bureau.
-
Sélectionnez l’option marquée comme Paramètres graphiques ou quelque chose comme ça, selon votre configuration.
-
Choisis une option Contrôler l’activation des raccourcis clavier.
Paramètres d’orientation de l’affichage
Si les raccourcis clavier ne résolvent pas le problème, modifiez l’orientation de l’affichage via les paramètres d’affichage.
sous Windows 10
-
Faites un clic droit sur un espace vide du bureau et sélectionnez paramètre d’affichage, ou alors Allez dans la barre de recherche Windows et tapez paramètre d’affichage.
-
à l’intérieur exposition l’écran, sélectionnez sens d’affichage flèche vers le bas et sélectionnez paysage.
-
Une boîte de dialogue de confirmation vous invite à conserver la nouvelle orientation de l’écran ou à revenir à l’affichage précédent.Si vous êtes satisfait de l’apparence mise à jour, sélectionnez Notez les changementsSi ce n’est pas le cas, attendez 15 secondes que l’invite expire ou sélectionnez récupérer.
sous Windows 8
-
choisir les fenêtres bouton dans le coin inférieur gauche de l’écran.
-
choisir Panneau de configuration.
-
à l’intérieur Panneau de configuration fenêtre, allez Apparence et personnalisation section et sélectionnez Ajuster la résolution de l’écran.
-
choisir direction flèche vers le bas et sélectionnez paysage.
-
choisir Appliquer pour mettre en œuvre le changement.
-
Dans la boîte de dialogue de confirmation, sélectionnez Notez les changements Conservez la nouvelle orientation de l’écran.Pour revenir à la direction précédente, attendez 15 secondes que l’invite expire ou sélectionnez récupérer.
sous Windows 7
-
choisir les fenêtres Le bouton de menu dans le coin inférieur gauche de l’écran.
-
choisir Panneau de configuration.
-
aller à Apparence et personnalisation section et sélectionnez Ajuster la résolution de l’écran.
-
à l’intérieur Changez l’apparence de votre moniteur fenêtre, sélectionnez direction flèche vers le bas et sélectionnez paysage.
-
choisir Appliquer Faire pivoter l’affichage.
-
à l’intérieur paramètre d’affichage boîte de dialogue, sélectionnez Notez les changements Continuez la nouvelle direction.Sinon, attendez 15 secondes que le changement revienne à la direction ou à la sélection précédente récupérer.
Merci de nous en informer!
Dites-nous pourquoi !
D’autres détails ne sont pas assez difficiles à comprendre