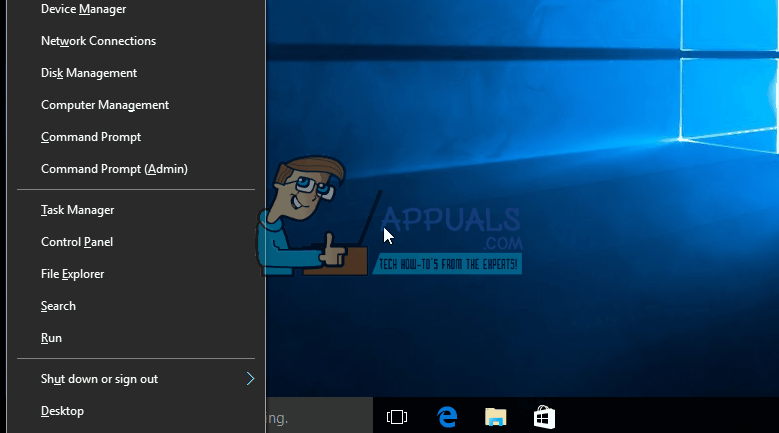Comment corriger l’erreur Impossible de se connecter à ce réseau sous Windows 10
cette »Impossible de se connecter à ce réseau » peut être considéré comme l’un des plus gros problèmes auxquels sont confrontés les utilisateurs de Windows. Internet est devenu une nécessité fondamentale lorsque l’accès à votre connexion vous est refusé sans raison. Les méthodes répertoriées dans ce guide sont les plus susceptibles d’être le coupable coupable.
Soyez prudent et notez toutes les modifications que vous avez pu apporter, telles que la mise à jour ou le remplacement de votre routeur ou la modification de la clé de sécurité de votre réseau sans fil, ou toute autre chose que vous avez faite avant que le problème ne survienne. En fonction de ce qui se passe, vous pouvez choisir l’une des méthodes ci-dessous, ou si vous ne savez rien sur la modification de quoi que ce soit, commencez simplement par la méthode 1 et terminez jusqu’à ce que le problème soit résolu.
Méthode 1 : Ajustez le pilote de la carte réseau sans fil
Dans la première méthode, nous vous montrerons comment mettre à jour manuellement le pilote de la carte réseau pour résoudre ce problème. La plupart du temps, ce problème est causé par des pilotes de carte réseau obsolètes, cela doit être la première solution que vous devriez essayer :
- selon Touche Windows + X Appelez le menu au-dessus du bouton de démarrage.
- choisir Gestionnaire de périphériques dans la liste.
- Dans la liste, sélectionnez Adaptateur de réseau Ensuite, il y a votre adaptateur réseau (le nom peut varier selon la marque de votre ordinateur).
- Faites un clic droit sur l’adaptateur et sélectionnez « Mettre à jour le logiciel du pilote ».
- choisir « Rechercher automatiquement le logiciel du pilote mis à jour » de la liste.
- Le pilote mis à jour commencera alors à se télécharger et à s’installer. Cliquez sur « Fermer » lorsque vous avez terminé.
- Redémarrez votre ordinateur. S’il ne trouve pas le pilote ou ne le met pas à jour, vous pouvez également réinstaller le pilote en connectant votre ordinateur au routeur via Ethernet, puis en vous rendant sur le site du fabricant pour télécharger le pilote.
- Si cela ne fonctionne pas, répétez le processus jusqu’à la quatrième étape, puis sélectionnez « Parcourir mon ordinateur pour le logiciel du pilotepuis sélectionnezlaissez-moi choisir parmi une liste d’appareils« .
- Décochez « Afficher le matériel compatible« , puis sélectionnez le pilote approprié dans la liste. Décochez l’option « Afficher le matériel compatible ».
- Vérifiez si le problème existe toujours
- Si le problème persiste, essayez de restaurer votre pilote en répétant le processus jusqu’à l’étape 3, puis en sélectionnant « caractéristique » Après un clic droit sur le pilote.
- Cliquez sur « conducteur » onglet, puis sélectionnez « Rollback Drive » options.Sélectionnez l’option de restauration du pilote
- Suivez les invites à l’écran pour restaurer le pilote et vérifier si le problème persiste.
Méthode 2 : Redémarrez le routeur ou le modem
Comme deuxième méthode, nous vous montrerons comment essayer de résoudre le problème en éteignant le routeur pendant un moment, puis en essayant de vous reconnecter :
- Appuyez sur le bouton d’alimentation à l’arrière du routeur pour l’éteindre.
- Attendez 30 minutes, puis rallumez-le.
- Lorsque le réseau commence à apparaître dans votre liste de recherche de connexion Wi-Fi, essayez de vous reconnecter pour voir si le problème persiste.
Cela n’a pas résolu le problème pour vous non plus? Essayez la méthode suivante.
Méthode 3 : Exécutez l’utilitaire de résolution des problèmes de Windows
Suivez ces étapes:
- selon Touche Windows + R Et écrivez dans le panneau de configuration dans la boîte de dialogue d’exécution. Appuyez sur Entrée.
- à l’intérieur »Panneau de configuration de la recherche » barre apparaît dans le coin supérieur droit de la fenêtre, tapez « Dépannage » Appuyez ensuite sur Entrée.
- Dans les résultats de la recherche, sélectionnez « dépannage »
- allez maintenant à matériel et son Cliquez sur le panneau.
- Cliquez sur matériel et équipement.
- depuis matériel et son onglet, cliquez « Configurer l’appareil » Et suivez pour voir si vous avez des pilotes compatibles avec Windows 1o. Si ce n’est pas le cas, passez à l’étape suivante.
- Téléchargez les pilotes réseau à partir du site Web du fabricant et enregistrez-les sur votre bureau.
- selon Touche Windows + R et entrez « devmgmt.msc » dans la boîte de dialogue Exécuter.lancer le gestionnaire de périphériques
- Trouvez votre adaptateur réseau ci-dessous Adaptateur de réseau section et faites un clic droit dessus.
- choisir caractéristique passer de la liste à conducteur puis sélectionnez Suivez les instructions à l’écran pour terminer la désinstallation.
- Accédez à votre pilote téléchargé.faites un clic droit dessus et sélectionnez
- déménager à compatibilité
- Trouvez la case à cocher à côté de « Exécutez ce programme en mode de compatibilité » options et sélectionnez « Windows 7″ de la liste.Décochez Exécuter ce programme en mode de compatibilité
- Maintenant, faites un clic droit sur le fichier du pilote téléchargé. Sélectionnez « Exécuter en tant qu’administrateur » dans la liste déroulante et lorsque vous y êtes invité, dites « D’ACCORD ».
- Terminez l’installation et redémarrez.
Si cela ne résout toujours pas le problème, lisez la suite.
Méthode 4 : Modifier la clé réseau (sécurité/chiffrement) de WPA-PSK/WPA2-PSK à WPA2-PSK à l’aide de TKIP/AES de l’adaptateur sans fil
Wired Equivalent Privacy ou WEP est un algorithme pris en charge par la plupart des systèmes d’exploitation antérieurs à Windows 8. À partir de Windows 8, Microsoft a supprimé la prise en charge de WEP et WPA-PSK. Ainsi, si votre connexion réseau utilise toujours WEP (ou WPA-PSK), vous ne pourrez pas vous y connecter. Pour le confirmer, suivez ces étapes : (Remarque : pour le savoir, vous devez être connecté au réseau qui vous pose problème. Pour ce faire, vous pouvez utiliser un câble LAN ou simplement vous connecter à partir d’un ordinateur qui n’a pas un réseau sans ce problème. En outre, ces étapes sont pour Windows 10. Suivez des étapes similaires sur Windows 8 ou d’autres versions.)
- selon Touche Windows + A Appelez le centre d’action.
- choisir d’installation de la liste.
- puis clique Réseau et Internet.
- cliquez maintenant options avancées.
- Ici, selon caractéristique Partie et contre type de sécurité Vous verrez celui que votre réseau utilise.
S’il s’agit actuellement de WEP, demandez à votre fournisseur de réseau de le changer en WPA-personnel et d’utiliser l’algorithme TKIP pour le cryptage ; cela devrait vous permettre de vous connecter au réseau.Les utilisateurs avancés peuvent également essayer cette méthode eux-mêmes, connecter le PC via un câble LAN et accéder à sécurité du réseau sans fil onglet sur le routeur pour changer WEP ou alors WPA-PSK arriver WPA2-PSK avec cryptage TKIP/AES. Le moyen le plus simple d’accéder aux paramètres de votre routeur consiste à rechercher l’adresse IP de votre passerelle par défaut et à saisir cette adresse IP dans la barre d’adresse de votre navigateur. Vous pouvez obtenir l’adresse IP à partir de l’invite de commande en cliquant sur Démarrer -> taper Commande et dans l’invite de commande tapez ipconfig /all.
Parcourez la liste des informations jusqu’à ce que vous voyiez l’IP de la passerelle par défaut
Méthode 5 : Oubliez Internet
Dans certains cas, le réseau peut ne pas fonctionner correctement en raison d’un ordinateur mal configuré. Donc, dans cette étape, nous oublierons le réseau, puis nous nous reconnecterons pour résoudre ce problème. Pour cette raison:
- Clic-droit « Wifi » icône, puis sélectionnez « Ouvrir les paramètres réseau et Internet » option.
- Cliquez sur « Wifi » bouton dans la colonne de gauche.
- choisir « Gérer les réseaux connus » , puis cliquez sur votre réseau Wi-Fi actuel.Accéder au menu Gérer les réseaux connus
- choisir « Oubliez » bouton , puis fermez les paramètres.
- Connectez-vous à nouveau à votre connexion Internet et vérifiez si le problème est résolu.
Méthode 6 : Réinitialisation du réseau
Dans certains cas, s’il y a un bogue/échec dans les paramètres réseau de Windows 10, le problème peut être déclenché. Par conséquent, dans cette étape, nous allons réinitialiser notre configuration réseau. Pour cette raison:
- selon « Les fenêtres » + « Une génération » Ouvrez Paramètres.
- Cliquez sur « L’Internet & l’Internet » options, puis sélectionnez « Réinitialisation du réseau » de la liste.Effectuer une réinitialisation du réseau
- Cliquez sur « Réinitialiser maintenant » bouton et attendez qu’il soit réinitialisé.
- Vérifiez si le problème existe toujours.
Méthode 7 : changer le mode de transmission
Dans certains cas, votre routeur peut ne pas prendre en charge le canal de transmission que vous avez sélectionné dans les paramètres de transmission. Donc, dans cette étape, nous allons changer le mode de transfert, puis vérifier si cela résout le problème. Pour cette raison:
- selon « Les fenêtres » + « R » Ouvrez l’invite d’exécution.
- Entrer « Devmgmt.msc » et appuyez sur « Entrer ».Tapez devmgmt.msc et appuyez sur Entrée pour ouvrir le Gestionnaire de périphériques
- étendre « Adaptateur de réseau » liste et faites un clic droit sur votre « Adaptateur de réseau ».Cliquez sur l’option « Cartes réseau »
- Cliquez sur « caractéristique » puis sélectionnez « Avancée » Étiqueter.
- choisir « 802.11n » Choisissez un mode dans la liste et choisissez « Désactivé » depuis « valeur » Menu déroulant.Cliquez sur l’onglet Avancé et désactivez l’option
- Vérifiez si le problème existe toujours.
Méthode 8 : réactiver l’adaptateur sans fil
Dans certains cas, il suffit de désactiver la carte réseau puis de l’activer pour résoudre le problème. Cela aurait éliminé la panne de la carte réseau et l’a fait charger instantanément. Pour ce faire, suivez les instructions ci-dessous.
- selon « Les fenêtres » + « R » Ouvrez l’invite d’exécution.
- Entrer « Devmgmt.msc » et appuyez sur « Entrer ».Tapez devmgmt.msc et appuyez sur Entrée pour ouvrir le Gestionnaire de périphériques
- étendre « Adaptateur de réseau » liste et faites un clic droit sur votre « Adaptateur de réseau ».Cliquez sur l’option « Cartes réseau »
- Faites un clic droit sur votre adaptateur et sélectionnez « Désactiver l’appareil ».
- Après avoir attendu 10 secondes, faites à nouveau un clic droit dessus et sélectionnez « Activer l’appareil ».
- Essayez également de désactiver tous les autres adaptateurs réseau à l’intérieur et d’activer uniquement les adaptateurs réseau utilisés par le PC.
- Vérifiez si le problème existe toujours.
Méthode 9 : modifier le nom du réseau
Dans un incident bizarre, en changeant simplement leur nom de réseau du routeur, pour certains, le problème a été résolu. Cela peut être fait en vous connectant à la page du routeur, puis en naviguant vers les paramètres réseau. En dessous, vous pouvez changer le nom de votre réseau. Cela varie d’un routeur à un autre FAI, consultez donc le manuel de votre routeur pour obtenir des instructions détaillées.
Méthode 10 : Réinitialisation du réseau
Cette erreur peut également être corrigée en effectuant une réinitialisation du réseau. Pour ce faire, nous devons ouvrir une invite de commande élevée et y entrer la commande de réinitialisation. Pour cette raison:
- selon « Les fenêtres » + « R » Ouvrez l’invite d’exécution.
- Entrer « Commande » et appuyez sur « transférer » + « contrôler » + « Entrer » Accordez des privilèges administratifs.
- Tapez la commande suivante et appuyez sur « Entrer » l’exécuter. netsh winsock reset netsh int ip reset reset.log netsh advfirewall reset ipconfig /flushdns ipconfig /registerdns route /f
- Attendez que la commande s’exécute et redémarrez l’ordinateur.
- Vérifiez si le problème existe toujours.
Remarques: Essayez également de redémarrer le routeur en débranchant le cordon d’alimentation, puis en vous connectant après 30 secondes. En dehors de cela, déconnectez temporairement tous les périphériques de l’ordinateur, tels que le clavier, la souris, le casque et le moniteur, et voyez si cela résout le problème.