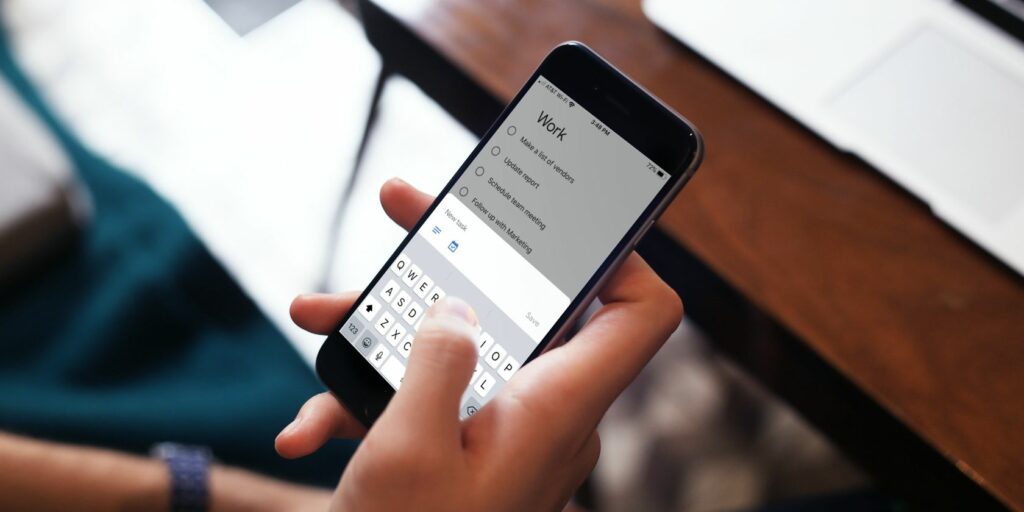5 façons différentes d’accéder aux tâches Google
Google Tasks est un outil de gestion de tâches populaire. Des affectations de travail aux projets scolaires en passant par les corvées, vous pouvez facilement suivre tout ce qui se passe dans votre assiette. Il est donc essentiel d’avoir un moyen simple d’accéder à Google Tasks pour suivre le rythme.
Ici, nous vous montrerons toutes les façons d’accéder à Google Tasks. Que ce soit dans un navigateur, un ordinateur de bureau ou un mobile, votre liste de tâches n’est jamais loin.
Tâches Google sur le Web
Google a un excellent moyen de connecter les applications qu’ils proposent. Cela vous permet d’afficher vos tâches Google tout en envoyant des e-mails depuis Gmail ou en affichant des événements sur Google Agenda.
1. Google Tasks dans Gmail et Google Calendar
Accédez à Gmail ou à votre agenda Google en ligne et connectez-vous.Sur la droite, vous verrez un Bouton de tâche Google Ouvrez la barre latérale.
Utilisez le menu déroulant en haut pour basculer entre les listes ou en créer une nouvelle. Vous pouvez également modifier l’ordre de la liste dans cette liste déroulante. Sélectionnez-en un et faites-le glisser vers la position souhaitée dans la liste.
Pour une nouvelle tâche, cliquez sur Ajouter une tâche puis frappe icône de crayon Entrez des commentaires, incluez des dates et heures d’échéance, ajoutez des sous-tâches ou renommez des tâches.Vous pouvez également créer des tâches récurrentes en sélectionnant Date/heure ajoutée puis clique répéterCela vous permet de répéter des tâches quotidiennement, hebdomadairement, mensuellement ou même annuellement.
Faire une vidéo du jour
Pour supprimer une tâche, cliquez sur icône de crayon pour cela, alors icône de poubelle supprime-le.
de même que bouton plus (Trois points) En haut, vous pouvez trier les tâches, renommer ou supprimer la liste, ou afficher des raccourcis clavier pratiques.Cliquez sur X pour fermer Google Tasks et reprendre votre travail dans Gmail ou Google Agenda.
indice: Vous pouvez mettre vos tâches Google directement dans votre agenda Google !Cochez la case Tâche en dessous de mon calendrier dans la barre latérale gauche. Découvrez d’autres conseils comme celui-ci pour utiliser Google Agenda et Google Tasks ensemble.
Google Tasks dans le navigateur
Les extensions de navigateur peuvent faciliter l’accès aux outils dont vous avez besoin. Bien que vous ne trouviez pas de module complémentaire Google Tasks pour tous les navigateurs, voici quelques modules complémentaires intéressants pour Google Chrome et Firefox.
2. Google Tasks plein écran pour Chrome
Cliquez simplement sur le bouton dans la barre d’outils et Google Tasks s’ouvrira en plein écran dans un nouvel onglet. Votre liste est sur la gauche et chaque tâche est sur la droite.tu peux l’utiliser bouton plus dans cette section et utilisez bouton d’option (trois points) à côté de la tâche.
Cliquez sur Bouton Paramètres (icône d’engrenage) dans le coin supérieur droit pour passer du mode onglet au mode fenêtré ou épinglé.choisir réglages avancés Vous pouvez choisir l’ordre de la liste et activer le mode sombre. De plus, vous pouvez activer des options en cliquant sur l’en-tête pour autoriser la suppression des tâches inachevées et renommer la liste.
Télécharger: Google Tasks plein écran (gratuit)
3. Meilleures tâches Google Firefox
Better Google Tasks for Firefox ouvre à la fois Google Calendar et la barre latérale Google Tasks. Ainsi, bien que ce ne soit pas unique à Google Tasks, cela élimine le besoin d’accéder à Google Calendar, de se connecter et d’ouvrir la barre latérale Google Tasks. Cliquez simplement sur un bouton et gérez vos tâches.
Télécharger: Meilleures tâches Google (gratuites)
Si vous êtes un utilisateur Keep, consultez ces extensions Chrome et Firefox pour Google Keep.
Google Tasks sur le bureau
Vous préférez avoir Google Tasks sur votre bureau ? Si vous avez un PC Windows ou un Mac, vous pouvez utiliser une application appelée gTasks pour faire votre travail.
4. gTâches
Avec gTasks, vous pouvez rapidement accéder et synchroniser vos listes et tâches avec Google Tasks. Vous disposez de filtres pour découvrir les tâches d’aujourd’hui, de demain ou de la semaine prochaine. D’un simple clic, vous pouvez également voir ceux qui n’ont pas de date d’échéance ou toutes les tâches que vous avez.
Votre liste est sur la gauche, et une fois que vous en avez sélectionné une, vous pouvez utiliser la liste déroulante en haut pour trier les tâches manuellement, par date ou priorité, ou par titre.
Lorsque vous créez une nouvelle tâche, vous pouvez choisir une priorité, ajouter des dates d’échéance, définir des rappels, ajouter des notes, choisir des listes et ajouter des sous-tâches. Vous pouvez également modifier les tâches existantes avec ces détails.
Connectez un autre compte et passez facilement de l’un à l’autre, affichez les tâches terminées, utilisez la recherche pour trouver un contenu spécifique ou imprimez une liste à publier à d’autres personnes à la maison ou au bureau.
Télécharger: gTasks pour Windows (achats intégrés gratuits disponibles)
Télécharger: gTasks pour Mac (gratuit) | gTasks Pro (5,99 $)
Google Tasks sur les appareils mobiles
Pour suivre votre liste de tâches où que vous alliez, Google propose l’application officielle Google Tasks pour Android et iOS. Cela fonctionne de la même manière sur tous les appareils.
5. Tâches Google
L’application mobile Google Tasks est idéale pour suivre vos déplacements.Cliquez sur bouton liste (Trois lignes) Affichez votre liste dans le coin inférieur gauche ou créez-en une nouvelle.Pour supprimer ou renommer la liste, cliquez sur Trois points Dans le coin inférieur droit.
Si vous sélectionnez une tâche, vous pouvez la modifier, par exemple en ajoutant des détails, des dates et heures d’échéance et des sous-tâches. En plus de créer des tâches récurrentes, vous pouvez également ajouter ces éléments à de nouvelles tâches.
Cliquez pour marquer la tâche comme terminée, puis développez ou réduisez pleinement section en bas pour voir ce que vous avez fait.
Vous pouvez également basculer entre les tâches Google pour votre compte Google.Cliquez sur bouton liste dans le coin inférieur gauche, puis La Flèche à côté du nom de votre compte. Choisissez un autre compte Google ou ajoutez un autre compte.
Télécharger: Tâches Google pour Android | iOS (gratuit)
Les tâches Google à portée de main
Comme vous pouvez le constater, vous pouvez facilement accéder à vos tâches Google sur n’importe quel appareil. Qu’il s’agisse d’une application de bureau ou mobile, d’une extension de navigateur ou d’un site Web, vous pouvez suivre chaque tâche au quotidien. N’oubliez pas de tirer parti de ces fonctionnalités pratiques de Google Task pour ajouter des dates d’échéance, créer des tâches récurrentes et décomposer les tâches volumineuses en sous-tâches !
A propos de l’auteur