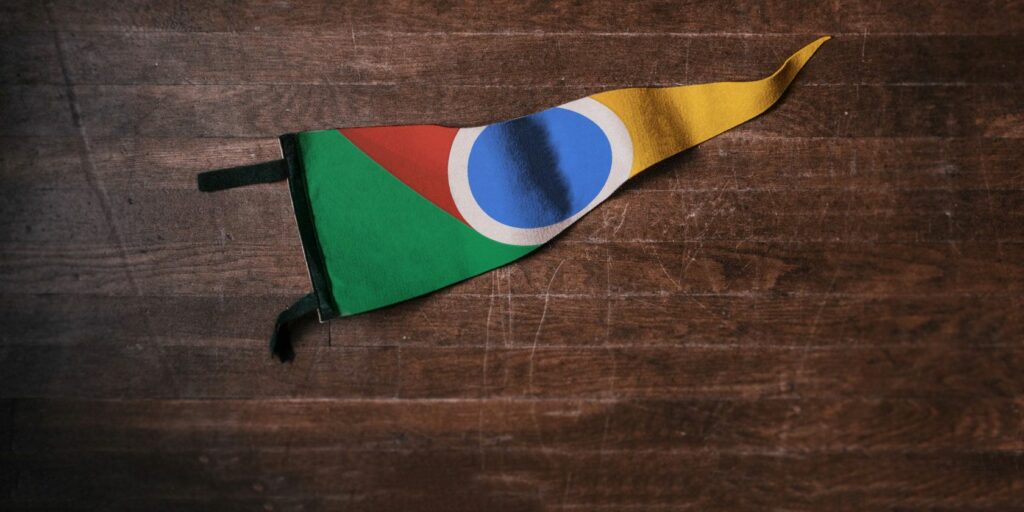12 meilleurs signes Chrome pour améliorer votre expérience de navigation
Google Chrome est le navigateur le plus populaire au monde, mais même s’il fonctionne bien, vous pouvez toujours l’améliorer. Les experts de Chrome savent probablement que certaines de ses meilleures options sont cachées.
Beaucoup de ces options secrètes existent dans Chrome logo menu. Discutons de certains des meilleurs drapeaux Chrome que vous pouvez modifier pour une expérience plus rapide, plus pratique ou plus agréable.
Comment obtenir le logo Chrome ?
Chrome propose une liste de fonctionnalités expérimentales auxquelles vous pouvez accéder en saisissant l’adresse suivante dans la barre de recherche :
chrome://logo
Cela vous donnera accès à une liste dérobée de nouvelles options. Il s’agit d’une page Chrome cachée qui empêche les utilisateurs novices de les utiliser et de créer accidentellement des problèmes. Tous ne conviennent pas à une utilisation normale, mais vous en trouverez quelques-uns qui méritent d’être peaufinés.
Tenez compte de l’avertissement de Chrome selon lequel ces indicateurs peuvent entraîner des problèmes de sécurité et une perte potentielle de données.
Notez que puisque les drapeaux ne sont dans aucun ordre, utilisez la barre de recherche en haut de l’écran pour y accéder facilement. Google peut modifier ou supprimer ces balises à tout moment, vous ne devez donc pas vous y fier indûment. Parfois, ils se retrouvent dans des versions stables de Chrome en tant que fonctionnalités complètes ; d’autres fois, ils disparaissent.
Après avoir activé le drapeau Chrome que vous souhaitez essayer, cliquez simplement sur le gros redémarrer maintenant bouton en bas de l’écran. Chrome redémarrera et vous pourrez utiliser les drapeaux que vous avez activés.
Comment activer la nouvelle interface utilisateur dans Chrome ?
Google a publié la version 69 de Chrome en septembre 2018. Cette version marque une amélioration de l’interface utilisateur, avec des onglets plus arrondis qu’auparavant. Étant donné que Chrome se met à jour automatiquement, vous utilisez presque certainement déjà la nouvelle interface utilisateur.
Faire une vidéo du jour
Cela ne fait pas de mal de vérifier les mises à jour pendant que vous l’utilisez. Pour ce faire, vous devez accéder aux options de Chrome. Vous vous demandez comment accéder aux paramètres de Chrome pour les mises à jour ?Cliquez sur les trois colonnes menu icône et accédez à Aide > À propos de Google Chrome Vérifiez les mises à jour du navigateur. Nous avons utilisé la version 73 de Chrome lors de la création de cette liste.
Comment revenir à l’ancienne version de Chrome ?
Peu de temps après la publication de la nouvelle mise en page, vous pouvez utiliser le drapeau pour revenir à l’ancien look de Chrome. Cependant, ce drapeau n’est plus disponible. Ainsi, la seule façon de revenir à l’ancien look Chrome est d’utiliser l’ancienne version. Nous ne le recommandons pas car les anciennes versions ne sont pas aussi sécurisées.
Comment réinitialiser le logo Chrome
Si vous modifiez certains indicateurs Chrome et que vous constatez plus tard que quelque chose ne fonctionne pas, ne paniquez pas.Ouvrez à nouveau la page du drapeau et cliquez sur tout réinitialiser par défaut bouton.
1. Mode image dans l’image
chercher: #Activer l’image dans l’image. Ceci doit également être activé #enable-surfaces-for-videos.
Faire une tâche à la fois était le cas l’année dernière. La dernière tendance est le mode image dans l’image, qui vous permet d’ouvrir une fenêtre sur votre appareil mobile et de regarder une vidéo ou un autre contenu sur une autre application.
Avec ce drapeau, vous pouvez essayer la même chose sur le bureau.Cela fonctionne bien; faites un clic droit sur la vidéo YouTube deux fois et sélectionnez image dans l’imageCela fera apparaître la vidéo dans une fenêtre que vous pourrez déplacer n’importe où, même en dehors de Chrome.
2. Éliminer les étiquettes
chercher: # suppression automatique des balises
Chrome est connu pour utiliser beaucoup de mémoire. Si vous avez un ordinateur bas de gamme, vous pouvez utiliser cet indicateur pour économiser de la RAM. Si vous l’activez, Chrome « désactivera » les onglets que vous n’avez pas utilisés depuis un certain temps. Ils se trouvent en haut du navigateur et se rechargent lorsque vous cliquez dessus.
accéder chrome://discard Voir quelques informations sur la mise au rebut des étiquettes. La liste montre à quel point chaque onglet est considéré comme « important » par Chrome.
3. Onglet Muet rapide
chercher: #Paramètres de contenu sonore
Tout le monde déteste les sites qui lisent des vidéos en lecture automatique à chaque visite.Pour contourner ce problème, Chrome vous permet de cliquer avec le bouton droit sur un onglet et de sélectionner site muet Gardez le silence à l’avenir. Mais cela désactivera tous les futurs onglets de ce site, ce que vous ne voulez probablement pas.
Définissez ce drapeau sur désactivéré vous aurez l’ancien Onglet Muet Action de retour. Cela vous permet de désactiver un onglet d’un site Web lorsque vous ouvrez le site Web à l’avenir sans affecter l’audio.
4. Générez automatiquement des mots de passe
chercher: #génération automatique de mot de passe
Vous voulez savoir que l’utilisation de mots de passe forts est essentielle à la sécurité en ligne. Nous vous recommandons d’utiliser un gestionnaire de mots de passe pour créer et enregistrer des mots de passe forts. Si vous ne souhaitez pas essayer une application dédiée, vous pouvez essayer la fonctionnalité Chrome intégrée.
Activez le drapeau ci-dessus, assurez-vous d’être connecté à votre compte Google dans Chrome, votre navigateur générera un mot de passe sur la page de création de compte. Il les synchronisera automatiquement avec votre compte Google.
5. Bloquer la navigation de piratage de site Web
chercher: #enable-history-entry-requires-user-gesture
avez-vous cliqué arrière sur un site Web et constatez que vous êtes bloqué sur la même page ?Cela est dû au fait que les sites Web abusent de la fonction d’historique de votre navigateur et écrivent des entrées factices qui vous laissent sur leur page lorsque vous cliquez sur arrièreIl faut donc cliquer plusieurs fois rapidement sur le bouton pour s’échapper.
Les développeurs de Chrome l’ont remarqué et ont ajouté un drapeau pour le combattre. Activez-le et les sites Web n’autoriseront pas l’écriture d’entrées supplémentaires dans votre historique, sauf si vous interagissez avec la page.
chercher: # défilement fluide
Lorsque vous utilisez la molette de la souris, les touches fléchées ou les raccourcis du pavé tactile pour faire défiler la page, vous avez peut-être remarqué que l’animation n’est pas fluide, surtout si vous avez beaucoup d’onglets ouverts. Ce logo supprimera ce bégaiement et rendra votre défilement agréable et clair.
cette défaut La définition de ce drapeau semble permettre un défilement fluide. Cependant, certains prétendent que lorsque de nombreux onglets Chrome sont ouverts, le navigateur revient à un format de défilement maladroit. Donc, si vous possédez un PC puissant, vous ne remarquerez probablement pas de différence avec celui-ci, mais vous pouvez toujours l’essayer si vous le souhaitez.
Pas de défilement fluide avec un défilement fluide
chercher: #enable-mark-http-as
Vous avez peut-être remarqué que Chrome affiche un site sécurisé (utilisant HTTPS) avec une icône de cadenas vert. Cependant, tant que le site Web utilise une connexion non sécurisée (HTTP), Chrome n’utilisera aucune couleur.ça montre un peu sûr nouvelles, mais facile à manquer.
Définissez ce drapeau sur Activé (marqué comme danger actif)Chrome aura la fonctionnalité peu sûr Passez au texte rouge. C’est une petite touche, mais un bon rappel de ne pas saisir d’informations privées sur des sites non sécurisés. Notez que Chrome affichera toujours une icône d’avertissement rouge sur les sites non sécurisés, tels que les sites avec des certificats de sécurité non valides.
8. Activer le HDR
chercher: #enable-hdr
HDR ou plage dynamique élevée est l’une des dernières avancées en matière de technologie d’affichage. Il affiche essentiellement des couleurs plus riches en augmentant le contraste et en fournissant plus de couleurs.
Si vous avez un écran HDR, vous devez prendre le temps d’activer cet indicateur afin que Chrome prenne en charge le contenu HDR. Il n’a peut-être pas encore fait grand-chose, mais nous verrons certainement plus de support pour le HDR dans un proche avenir.
9. Affichez facilement les sites Web en cache
chercher: # afficher les copies enregistrées
Lorsque vous visitez un site Web, votre navigateur en stocke une copie dans le cache. Cela lui permet d’afficher rapidement la page lors de votre prochaine visite sans avoir à tout télécharger à nouveau.
Souvent, lorsque vous essayez d’accéder à un site Web qui ne se charge pas, votre seule option est d’actualiser et d’attendre.Cependant, si vous définissez ce drapeau sur permettrevous verrez un nouveau Afficher les copies enregistrées bouton. Tant que vous ne l’effacez pas, vous pouvez voir le dernier site Web enregistré de votre navigateur.
Bien sûr, vous ne pouvez pas faire grand-chose si le site Web ne répond pas. Mais cela vous permettra au moins de parcourir un article que vous lisez.
10. Afficher les prédictions de remplissage automatique
chercher: #show-autofill-type-predictions
Vous avez probablement utilisé la fonction de saisie semi-automatique de Chrome pour remplir des champs avec des informations courantes, telles que votre adresse. Vous pouvez pousser cette fonctionnalité pratique un peu plus loin en utilisant des drapeaux. Activez-le et il pré-remplira le champ avec votre texte de saisie semi-automatique.
11. Recharger automatiquement les onglets hors ligne
chercher: # activer le rechargement automatique hors ligne
Si votre navigateur est hors ligne et que de nombreux onglets sont ouverts, vous devez généralement cliquer manuellement sur chaque onglet pour les activer et les recharger. Si vous activez cet indicateur, Chrome rechargera automatiquement tous les onglets hors ligne lorsque vous reviendrez en ligne.
Utilisez-le avec parcimonie car cela peut entraîner une lourde charge de travail si vous avez beaucoup d’onglets ouverts.Si vous le souhaitez, vous pouvez désactiver cet indicateur et en activer un similaire, marqué comme #enable-offline-auto-reload-visible-onlyCela ne rechargera les onglets hors ligne que s’ils sont visibles.
12. Réduire le suivi
chercher: #disable-hyperlink-auditing
Ce n’est un secret pour personne que diverses entités Web aiment suivre votre navigation.Bien que ce ne soit pas l’un des moyens les plus puissants de bloquer les trackers, vous pouvez définir cet indicateur sur désactivé Désactivez l’envoi de « pings d’audit de lien hypertexte ». Chaque bit compte.
Quel est votre logo Chrome préféré ?
Nous avons examiné certains des meilleurs drapeaux Chrome ; vous pouvez maintenant utiliser une variété de nouvelles options Chrome. Google peut facilement supprimer l’un de ces drapeaux ou en ajouter de nouveaux, alors gardez un œil sur si vous souhaitez essayer des fonctionnalités plus expérimentales. Vous pouvez également essayer Chrome Beta pour accéder aux dernières fonctionnalités avant qu’elles ne deviennent courantes.
Pour en savoir plus, notre liste de conseils Chrome pour Android pour les utilisateurs avancés couvre certains drapeaux Chrome pour Android pratiques.
Vous voulez d’autres façons d’améliorer Chrome ? Essayez ces extensions pour améliorer votre expérience de navigation.
A propos de l’auteur