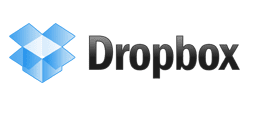Guide du débutant pour la sauvegarde et la synchronisation de fichiers Dropbox
La sauvegarde des fichiers et la synchronisation des données sont importantes, surtout maintenant que nous ne sommes plus coincés avec un seul appareil pour nos besoins informatiques.
Nous avons déjà mentionné la sauvegarde et la synchronisation de fichiers à l’aide de Syncback, les méthodes de sauvegarde et de récupération Windows et des applications comme Back4sure pour vos besoins de sauvegarde et de synchronisation de données. Mais aujourd’hui, nous allons parler d’un outil qui est « presque » la solution ultime pour la synchronisation et la sauvegarde de fichiers. Il s’appelle Dropbox, et c’est une solution de sauvegarde en ligne qui crée un dossier « My Dropbox » sur votre PC et sauvegarde et synchronise tout ce que vous y mettez. Toutes les données sont conservées dans le cloud et sont accessibles depuis un navigateur n’importe où (à condition qu’il y ait un accès Internet).
Dropbox propose des versions pour Windows, Mac, Linux et les téléphones mobiles populaires.
Voyons comment le configurer.
Comment configurer Dropbox
Tout ce que vous avez à faire est de visiter le site Web de Dropbox, de télécharger une petite application de bureau Dropbox et de l’exécuter sur votre ordinateur. L’écran des paramètres apparaîtra. Cliquez sur le bouton « Installer ».
Après quelques secondes, l’installation se terminera. Une boîte de dialogue apparaîtra vous invitant à créer un nouveau compte Dropbox. Si vous avez déjà un compte, sélectionnez la deuxième option, « J’ai déjà un compte Dropbox ». Sinon, cliquez sur la première option.
Créez un nouveau compte maintenant. Remplissez le formulaire et cochez la case à côté de « J’accepte les conditions d’utilisation ». Après avoir rempli le formulaire, cliquez sur le bouton « Suivant ».
Choisissez maintenant le compte avec lequel vous voulez commencer. Si vous êtes un nouvel utilisateur, veuillez utiliser un compte gratuit. Vous obtiendrez 2 Go d’espace libre, que vous pourrez mettre à niveau à tout moment ultérieurement.
Une fois le processus d’enregistrement terminé, le dossier « My Dropbox » apparaîtra sur votre ordinateur. Son emplacement doit être C:UsersComputer NameDocumentsMy Dropbox.
Lors de l’installation, vous pouvez également modifier l’emplacement par défaut de ce dossier. Cochez la deuxième case à côté de « Je veux choisir où placer mon dossier Dropbox ». Modifiez l’emplacement du dossier Dropbox et cliquez sur le bouton Terminé. (Vous pouvez également couper et coller le dossier à un autre emplacement plus tard, donc ce n’est pas grave ici)
Allez maintenant dans le dossier « My Dropbox » via le raccourci sur le bureau. Vous pouvez également y accéder en cliquant sur l’icône Dropbox dans la barre d’état système et en sélectionnant « Ouvrir le dossier Dropbox ».
Voici une capture d’écran du dossier Dropbox. Il y a deux dossiers par défaut : Photos et Public. Il existe également un document PDF « Getting Started » avec des instructions sur la façon d’utiliser l’outil.
Vous pouvez placer n’importe quel fichier dans ce dossier. Une chose dont vous devez être conscient est que lorsque vous faites glisser et déposez quelque chose dans ce dossier, il se déplace définitivement de cet emplacement. Par conséquent, si vous envisagez de copier des données, vous devez appliquer les raccourcis clavier « Ctrl+C » et « Ctrl+V » pour le faire.
De plus, vous pouvez toujours créer un nouveau dossier de votre choix. Supposons que vous souhaitiez ajouter des vidéos à votre compte Dropbox, puis créez-y un nouveau dossier et nommez-le « Vidéos ». De même, vous pouvez créer d’autres dossiers de ce type.
Qu’est-ce que la fonction de synchronisation de fichiers de Dropbox ?
Supposons que vous utilisiez cet outil sur plusieurs ordinateurs et un seul téléphone. Cela signifie que tous les appareils doivent avoir un dossier My Dropbox. Chaque fois que vous déplacez ou copiez un fichier dans le dossier « My Dropbox » de cet appareil, il apparaîtra instantanément et automatiquement au même emplacement correspondant sur tous les autres appareils. C’est ce que Dropbox peut faire. Sauvegarde et synchronisation instantanées des fichiers sur plusieurs appareils.
De plus, chaque fois que vous placez un fichier dans un dossier donné, il sera automatiquement sauvegardé sur le serveur Dropbox. Ainsi, si vous perdez votre appareil, vous n’avez pas à vous soucier de vos données Dropbox.
Ouvrez le site Web officiel de Dropbox. Dans le coin supérieur droit, remplissez vos identifiants de connexion et cliquez sur le bouton Connexion. Vous verrez tous les fichiers que vous avez placés dans le dossier My Dropbox de votre ordinateur sur l’interface Web.
Vous pouvez partager, télécharger, renommer des dossiers, etc. en cliquant sur le menu déroulant à côté de chaque dossier.
fonction de partage de fichiers
Il existe un dossier public dans le dossier My Dropbox. Chaque fois que vous déplacez un fichier vers ce dossier, il est automatiquement disponible pour tout le monde. Vous pouvez faire un clic droit sur le fichier et sélectionner Dropbox -> Copier le lien public.
Partagez ce lien maintenant via IM, e-mail ou tout autre moyen.
combien d’espace est disponible
La version de base avec 2 Go d’espace est disponible gratuitement. Si vous voulez plus d’espace, vous pouvez acheter 50 Go pour 99,00 $/an et 100 Go pour 199,00 $/an.
généraliser
Dans l’ensemble, Dropbox est probablement le meilleur outil de sauvegarde et de synchronisation de fichiers. Il a de nombreuses fonctions. La synchronisation de fichiers, le partage de fichiers, la sauvegarde en ligne, l’accès Web, la sécurité et la confidentialité, l’accès aux appareils mobiles sont quelques-unes des fonctionnalités intéressantes pour lesquelles il est connu. À l’avenir, nous développerons plus en détail ses autres fonctionnalités avancées.
Téléchargez Dropbox pour la sauvegarde et la synchronisation de fichiers sur plusieurs appareils.