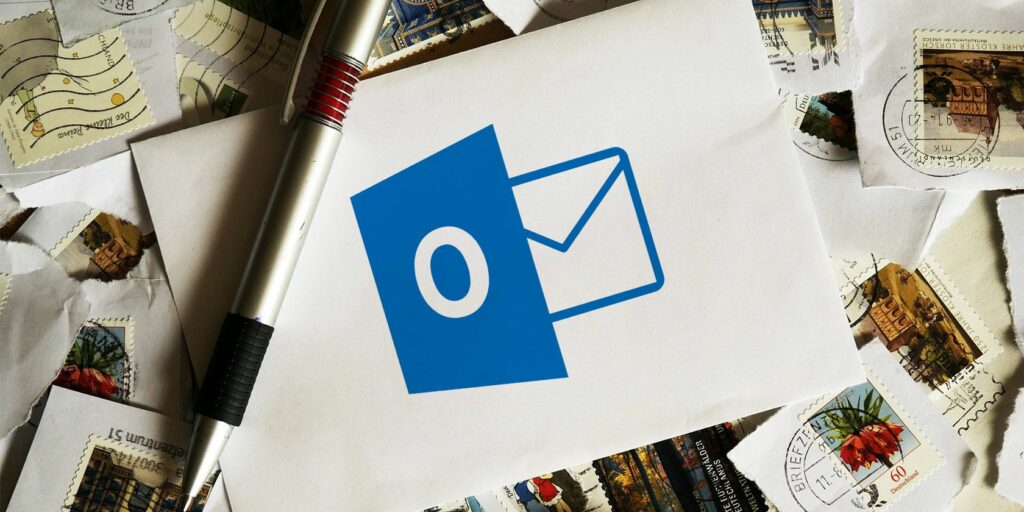10 fonctionnalités cachées de Microsoft Outlook rarement utilisées
Si vous utilisez Outlook, vous savez déjà qu’il s’agit d’un programme utile pour gérer votre courrier électronique et qu’il contient de nombreuses fonctionnalités intéressantes. Aujourd’hui, nous allons présenter certaines fonctionnalités Outlook moins connues qui peuvent vous aider à améliorer votre flux de travail.
1. Modifier le nombre de lignes dans l’aperçu du message
Dans la liste de diffusion, Outlook affiche un aperçu de chaque message. Cela inclut l’expéditeur et la ligne d’objet sur la première ligne, suivis d’une ligne sous le corps de l’e-mail par défaut.
Vous pouvez modifier le nombre de lignes de messages affichés dans la liste des messages.
aller à voir onglet et cliquez aperçu du message bouton.Ensuite, sélectionnez 1 ligne (défaut), 2 lignesou alors 3 lignes. ou sélectionnez laisser Si vous ne souhaitez pas que des e-mails apparaissent dans la liste.
Il vous sera demandé si vous souhaitez appliquer ce paramètre uniquement à ce dossier ou alors Toutes les boîtes aux lettres.
Le nombre de lignes que vous sélectionnez n’inclut pas les lignes d’expéditeur et d’objet.donc si tu choisis 2 lignesvous verrez un total de trois lignes : l’expéditeur et l’objet sur la première ligne, suivis des deux lignes du corps de l’e-mail ci-dessous.
2. Sélectionnez le dossier qui s’affiche au démarrage d’Outlook
Si vous avez plusieurs comptes de messagerie dans Outlook, vous pouvez choisir la boîte de réception du compte de messagerie qui s’affiche par défaut à l’ouverture d’Outlook. Alternativement, vous pouvez choisir un dossier autre que votre boîte de réception si vous le souhaitez.
aller Fichier > Options et cliquez Avancée dans le volet de gauche Options d’Outlook dialogue.
à l’intérieur Démarrage et fermeture d’Outlook section, cliquez sur Feuilleter. exister sélectionner le dossier boîte de dialogue, recherchez le compte souhaité et sélectionnez la boîte de réception ou un autre dossier dans lequel démarrer Outlook.
Faire une vidéo du jour
Nous avons constaté que ce paramètre ne fonctionne pas toujours. Faites-nous savoir dans les commentaires si cela a fonctionné pour vous.
3. Créez un dossier de recherche Outlook
Si vous recherchez fréquemment les mêmes mots et expressions dans Outlook, vous pouvez configurer un dossier de recherche virtuel qui affiche une liste de tous les éléments correspondant à des critères de recherche spécifiques. Outlook fournit des modèles pour les dossiers de recherche, ou vous pouvez créer les vôtres.
Par exemple, courrier non lu Les dossiers de recherche affichent tous les messages non lus dans un dossier, même s’ils se trouvent dans différents dossiers de votre compte de messagerie. Les messages ne sont pas déplacés vers le dossier de recherche, ils y apparaissent simplement. Les messages originaux restent dans leurs dossiers respectifs.
créer un nouveau dossier de rechercheCliquez sur Nouveau dossier de recherche à l’intérieur Nouveau partie dossier Étiqueter.Choisissez un modèle de dossier de recherche prêt à l’emploi dans la liste ou choisissez Créer un dossier de recherche personnalisé en dessous de Douane en bas de la liste.
Si vous souhaitez créer un dossier de recherche personnalisé, cliquez sur choisir exister Nouveau dossier de recherche dialogue.
Saisissez ensuite un Nom Pour les dossiers de recherche dossier de recherche personnalisé dialogue.Cliquez sur la norme et précisez les détails de la recherche Critères du dossier de recherche dialogue.
Si cela ne fonctionne pas pour vous, nous avons plusieurs façons d’utiliser Réparer la recherche Outlook.
4. Nettoyer les dossiers Outlook
La fonctionnalité Nettoyer le dossier d’Outlook supprime les messages redondants des fils de discussion ou des dossiers. Les messages redondants sont des messages précédents dans le fil de discussion qui sont également référencés dans la réponse. Les longs fils de discussion peuvent finir par contenir plusieurs copies de messages antérieurs référencés dans chaque réponse.
cette nettoyer les dossiers commande pour déplacer les messages redondants dans le dossier sélectionné et ses sous-dossiers vers élément supprimé Dossier par défaut.
Pour utiliser cette commande, cliquez avec le bouton droit sur le dossier que vous souhaitez nettoyer et sélectionnez nettoyer les dossiers.
Vous pouvez définir des options nettoyer les dossiers aller commander Fichier > Options > Courrier > Nettoyage de conversationSélectionnez le dossier dans lequel vous souhaitez déplacer les éléments nettoyés, puis activez ou désactivez les autres options de nettoyage souhaitées.
5. Envoyez des e-mails à des dates futures
Parfois, vous devez écrire un e-mail, mais attendez de l’envoyer plus tard. La fonction de livraison différée d’Outlook vous permet de le faire facilement.
Tout d’abord, écrivez votre nouvel e-mail ou répondez à un e-mail.puis clique Retard de livraison à l’intérieur plus de choix partie Choix Onglets dans la fenêtre de message.
en dessous de Options de livraisonun examen Ne pas expédier avant case et sélectionnez une date et une heure.
Choisissez les autres options souhaitées et cliquez sur fermeture.
Outlook stocke les e-mails planifiés dans votre Boîte d’envoi jusqu’à ce qu’ils soient transférés sur votre envoyer dossier.
Si vous changez d’avis et devez annuler la livraison tardive ou la modifier à une date et une heure différentes, veuillez visiter votre Boîte d’envoi et ouvrez l’e-mail.Cliquez sur Retard de livraison exister Choix Tabulation à nouveau et modification de la date et de l’heure Ne pas expédier avant option ou décochez la case pour désactiver la livraison différée.
6. Utilisez les étapes rapides
cette étapes rapides partie Famille Les onglets d’Outlook offrent un accès en un clic aux actions fréquemment utilisées. Microsoft fournit quelques étapes initiales rapides, mais vous pouvez également créer les vôtres.
Pour créer une étape rapide personnalisée, cliquez sur créer un nouveau à l’intérieur étapes rapides partie.exister Modifier les étapes rapides dialogue, Nom Vos pas rapides.
Ensuite, sélectionnez une action dans la liste déroulante et cliquez sur Ajouter une action. Continuez à ajouter d’autres actions que vous souhaitez effectuer dans la même étape rapide, cliquez sur Ajouter une action après chacun.
Par exemple, vous pouvez configurer une étape rapide pour marquer les e-mails sélectionnés comme lus, puis les déplacer vers un dossier. Pour des outils similaires, consultez Comment créer des groupes de messagerie et des listes de distribution.
7. Ouvrez plusieurs fenêtres Outlook
Si vous utilisez Outlook pour le courrier électronique, la planification et les tâches, vous devrez peut-être ouvrir plusieurs fenêtres Outlook. Cela vous permet d’afficher les e-mails, le calendrier et les tâches en même temps, plutôt que d’utiliser les boutons de navigation pour changer constamment de vue.
Pour ouvrir une autre fenêtre Outlook, cliquez avec le bouton droit sur l’icône Outlook dans la barre des tâches et sélectionnez Perspectives 2016Placez la fenêtre où vous le souhaitez.
Lorsque Outlook est fermé, accédez à Fichier > Quitter sur toutes les fenêtres ouvertes.ne clique pas X dans le coin supérieur droit de n’importe quelle fenêtre. Outlook utilisera le même nombre de fenêtres la prochaine fois que vous l’ouvrirez et au même emplacement lorsque vous quitterez Outlook.
8. Créer et gérer des règles
Vous n’aimez peut-être pas toujours respecter les règles, mais les règles d’Outlook peuvent être très utiles. Ils vous permettent de définir des événements spécifiques pour qu’ils se produisent automatiquement en fonction des actions qui se produisent.
Par exemple, vous souhaiterez peut-être déplacer des messages contenant certains mots dans la ligne d’objet ou de certaines personnes vers un dossier et marquer les messages comme lus en même temps. Vous pouvez créer une règle qui fait tout cela dès qu’un message est reçu.
Pour créer ou gérer des règles, cliquez sur règle à l’intérieur mouvement partie Famille onglet et sélectionnez Gérer les règles et les alertes. cette Règles et alertes Les boîtes de dialogue vous permettent de créer, de modifier et d’exécuter des règles manuellement.
Cliquez sur nouvelles règles Créez une règle, puis suivez Assistant de règles.
Une fonctionnalité manquante dans Outlook est la possibilité de vous mettre automatiquement en Cci dans les e-mails. Mais vous pouvez utiliser des règles pour contourner cette restriction.
9. Modifiez le nom de votre compte Outlook
Lorsque vous ajoutez un compte de messagerie à Outlook, le nom par défaut du compte est votre adresse e-mail, qui s’affiche dans le volet de gauche. Mais vous pouvez changer le nom du compte en quelque chose de plus descriptif, ce qui permettra de trouver plus rapidement le compte que vous recherchez. Ceci est utile si vous avez de nombreux comptes de messagerie dans Outlook.
Pour modifier le nom du compte, cliquez avec le bouton droit sur le nom du compte actuel dans le volet de gauche (pas la boîte de réception du compte) et sélectionnez Propriétés du compte. ou rendez-vous sur Fichier > Informations (cette Information sur le compte Filtrer).
Ensuite aller à Paramètres du compte > Paramètres du compte et assurez-vous e-mail onglet dans Paramètres du compte dialogue. Ce devrait être la valeur par défaut.
Sélectionnez le compte dont vous souhaitez modifier le nom dans la liste (s’il n’est pas déjà sélectionné) et cliquez sur Changer.
Changer nom du compte en dessous de Réglages généraux exister Paramètres du compte dialogue.Cliquez sur Suivant puis clique Achevée.
10. Utilisation des commutateurs de ligne de commande Outlook
Outlook fournit des commutateurs de ligne de commande qui vous permettent d’effectuer diverses actions. Si vous préférez utiliser le clavier plutôt que la souris, vous pouvez utiliser des commutateurs de ligne de commande pour accélérer les opérations dans Outlook. Ils peuvent également vous aider à résoudre les problèmes dans Outlook.
Nous avons couvert 25 commutateurs de ligne de commande Outlook 2016 que vous devriez connaître.
Par exemple, vous pouvez ouvrir Cours boîte de dialogue (Touche Windows + R) et en Ouvrir remplacez l’adresse e-mail par votre adresse de destinataire.
outlook.exe /c ipm.note /m thedoctor@thetardis.com
Ce sont toutes les fonctionnalités avancées, populaires et moins connues, qui rendent Outlook tellement plus puissant que Mail et d’autres clients de messagerie de bureau. Ces fonctionnalités ne vous suffisent pas ? aucun problème. Nous avons couvert certains outils Outlook tiers utiles qui peuvent ajouter des fonctionnalités à Outlook, améliorer les fonctionnalités existantes ou effectuer certaines tâches mieux qu’Outlook, telles que la fusion de plusieurs fichiers Microsoft Outlook PST.
N’oubliez pas qu’en plus de ses fonctionnalités puissantes, il existe de nombreux raccourcis Outlook qui peuvent vous faire gagner du temps !
A propos de l’auteur