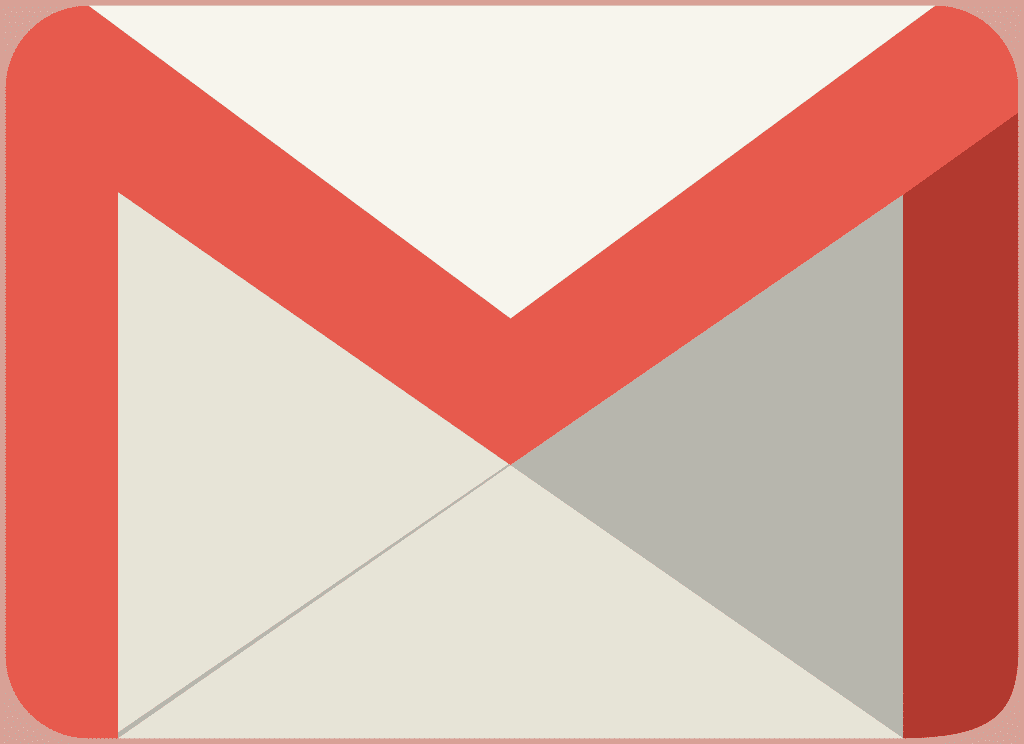Comment sélectionner tous les messages dans Gmail
ce qu’il faut savoir
- Pour sélectionner tous les e-mails de votre boîte de réception : sélectionnez boîte de réception dossier, puis cliquez sur choisir (réduire–flèche vers le bas) et sélectionnez tout.
- Affinez vos sélections : entrez un terme de recherche, puis cliquez sur choisir > tout Sélectionnez tous les e-mails éligibles.
- Après avoir sélectionné plusieurs e-mails, cliquez sur effacer, mouvement, dossier, Étiqueter, Signaler comme spamou d’autres options pour effectuer des opérations en bloc.
Cet article explique comment sélectionner simultanément tous vos e-mails dans Gmail pour faciliter le déplacement, l’archivage, l’étiquetage ou la suppression de messages en groupe.
Sélectionnez tous les e-mails dans Gmail
Pour sélectionner tous les e-mails de votre boîte de réception Gmail :
-
Sur la page principale de Gmail, cliquez sur boîte de réception Dossiers dans le volet gauche de la page.
-
En haut de votre liste de diffusion, cliquez sur Principal choisir pour sélectionner tous les messages actuellement affichés.Ou choisissez réduire–flèche vers le bas Choisissez le type d’e-mail à choisir, tel que lu, non lu, suivi, non suivi, aucun ou tout.
À ce stade, vous n’avez sélectionné que les messages visibles à l’écran.
-
Pour sélectionner tous les e-mails, y compris les e-mails non affichés actuellement, regardez en haut de la liste des e-mails et cliquez sur sélectionner toutes les conversations.
Affinez votre liste de diffusion
Utilisez la recherche, les balises ou les catégories pour limiter les e-mails à une sélection groupée. Par exemple, sélectionnez une catégorie (telle que Promotions) pour sélectionner uniquement les e-mails de cette catégorie et les gérer, sans affecter les e-mails qui ne sont pas considérés comme des promotions. De même, cliquez sur n’importe quelle étiquette dans le panneau de gauche pour afficher tous les e-mails attribués à cette étiquette.
Lorsque vous effectuez une recherche, vous pouvez également affiner votre recherche en définissant les aspects de l’e-mail à prendre en compte.À la fin du champ de recherche, sélectionnez la flèche déroulante pour ouvrir les options de recherche par champs (tels que destinataire, expéditeur et objet) et la chaîne de recherche à inclure (dans s’il y a champ) et les chaînes de recherche qui ne doivent pas être présentes dans l’e-mail dans les résultats de la recherche (dans Non site).
Pour spécifier que les résultats des e-mails doivent contenir des pièces jointes, sélectionnez annexe case à cocher.Pour spécifier que les résultats excluent toutes les conversations de chat, sélectionnez N’inclut pas le chat case à cocher.
Pour affiner votre recherche, définissez une plage de tailles d’e-mails en octets, kilo-octets ou mégaoctets, et restreignez la plage de dates des e-mails (par exemple, dans les trois jours suivant une date spécifique).
-
Effectuez une recherche ou sélectionnez un libellé ou une catégorie dans Gmail.
-
cliquez sur principal choisir Une case à cocher qui apparaît au-dessus de la liste de diffusion.Vous pouvez également sélectionner la flèche déroulante à côté de la case à cocher principale et sélectionner tout Sélectionnez l’e-mail que vous pouvez voir à l’écran dans le menu. Cette étape ne sélectionne que les e-mails affichés à l’écran.
-
En haut de votre liste de diffusion, cliquez sur Sélectionnez toutes les conversations qui correspondent à cette recherche.
ce que vous pouvez faire avec les e-mails sélectionnés
Après avoir choisi un e-mail, vous pouvez :
- effacer: Pour supprimer les e-mails sélectionnés, cliquez sur effacer bouton qui ressemble à une poubelle.
- dossier: L’icône apparaît sous la forme d’une boîte avec une petite flèche. L’archivage des e-mails les supprime de la vue de votre boîte de réception, mais ne les supprime pas. Ce processus organise votre boîte de réception sans supprimer les e-mails dont vous pourriez avoir besoin plus tard.Une fois archivé, l’e-mail n’apparaîtra pas dans votre boîte de réception, mais vous pourrez le trouver en recherchant ou en affichant le dossier Tous les messages (vous devrez peut-être cliquer sur Suite Il s’affiche si vous avez de nombreux onglets et dossiers).
- Signaler comme spam: Ce bouton utilise un panneau d’arrêt avec un point d’exclamation au milieu. L’utilisation de cette fonctionnalité déplacera les e-mails vers votre dossier spam, et les futurs e-mails de ces expéditeurs contourneront votre boîte de réception et iront automatiquement dans votre dossier spam.
- mouvement: Ce bouton a une icône de dossier qui vous permet de déplacer les e-mails sélectionnés dans un dossier ou une étiquette.
- Étiqueter: Ce bouton a une image d’une étiquette dessus. Il vous permet d’attribuer des étiquettes aux e-mails sélectionnés.Vous pouvez sélectionner plusieurs étiquettes en cochant la case à côté du nom de l’étiquette, et vous pouvez cliquer pour créer de nouvelles étiquettes à attribuer aux e-mails créer un nouveau dans le menu.
cette Suite Le bouton (trois points) vous donne plusieurs autres options pour l’e-mail de votre choix. Ceux-ci inclus:
- Marquer comme lu
- marquer comme non lu
- marquer comme important
- Marquer comme non important
- ajouter à la tâche
- étoile
- filtrer ces messages
Vous pouvez également avoir un bouton intitulé non »[category] » Disponible si vous avez sélectionné E-mail dans une catégorie telle que les promotions. Cliquer sur ce bouton supprime l’e-mail sélectionné de cette catégorie et ces futurs e-mails ne seront pas placés dans cette catégorie lorsqu’ils arriveront.
L’application Gmail n’a pas la possibilité de sélectionner facilement plusieurs e-mails. Dans l’application, sélectionnez chacun individuellement en appuyant sur l’icône à gauche de l’e-mail.
Merci de nous en informer!
Dites-nous pourquoi !
D’autres détails ne sont pas assez difficiles à comprendre