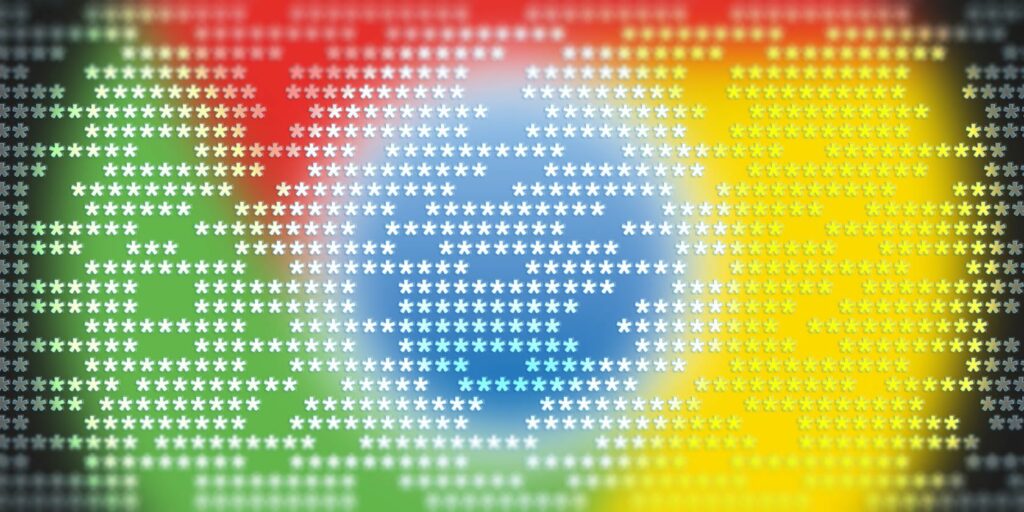Comment afficher les mots de passe enregistrés de Google Chrome (et empêcher les autres de jeter un coup d’œil)
Faire en sorte que Google Chrome se souvienne de tous vos mots de passe est pratique, mais il a ses inconvénients. Avec les bons outils, les pirates peuvent voir tous les mots de passe stockés dans votre compte Google et les utiliser pour pénétrer dans vos comptes en ligne.
Voici comment afficher vos mots de passe Chrome où que vous soyez et pourquoi vous ne le souhaitez peut-être pas.
Comment fonctionne le gestionnaire de mots de passe Chrome
Google Password Manager est intégré au navigateur Chrome et activé dans les paramètres.Vous pouvez afficher le gestionnaire de mots de passe en cliquant sur Trois points dans le coin supérieur droit de votre navigateur, puis sélectionnez d’installation.
Chercher remplissage automatique catégorie et cliquez le mot de passe dessous.
Vous pouvez également diriger votre navigateur vers chrome://paramètres/mot de passe allez les voir.
Quelle que soit la manière dont vous allez, Chrome vous montrera toutes les informations de connexion au site Web dont il dispose. Vous verrez le nom d’utilisateur que vous avez enregistré pour le site et un champ de mot de passe masqué par un point.
Lorsque vous cliquez sur l’icône en forme d’œil à côté du mot de passe, Chrome vous demandera de saisir le mot de passe ou le code PIN du profil du système d’exploitation. Une fois cela fait, Chrome affichera le mot de passe que vous avez demandé.
Inconvénients du gestionnaire de mots de passe Google Chrome
L’utilisation du gestionnaire de mots de passe Chrome est très pratique. Il synchronise vos mots de passe entre vos appareils et remplit automatiquement les formulaires sur n’importe quel PC ; vous devez vous connecter. Si vous devez vous souvenir de votre mot de passe (par exemple, si la saisie automatique ne fonctionne pas), vous pouvez utiliser le gestionnaire pour vous rappeler quel est votre mot de passe.
Faire une vidéo du jour
Malheureusement, le gestionnaire de mots de passe de Google Chrome a ses inconvénients. Cela vaut la peine d’en tenir compte afin de pouvoir protéger vos mots de passe, c’est-à-dire si vous souhaitez conserver le gestionnaire de mots de passe de Chrome après avoir appris les points négatifs !
Aucune protection supplémentaire si vous n’utilisez pas de mot de passe
Vous souvenez-vous que le gestionnaire de mots de passe de Chrome vous a demandé un mot de passe ou un code PIN pour vous connecter ? Si vous n’utilisez pas du tout de code de connexion, les choses deviennent un peu inquiétantes. Sans le code de connexion, quelqu’un peut se connecter à votre profil, lancer Chrome et voir tous les mots de passe qu’il souhaite sans aucun contrôle de sécurité.
Tous les mots de passe ne peuvent pas être exportés en même temps, de sorte que les intrus ne peuvent en noter que quelques-uns ; cependant, ils peuvent utiliser ce temps pour verrouiller des comptes sensibles, tels que des identifiants bancaires.
De plus, si vous réutilisez fréquemment vos mots de passe, les intrus peuvent utiliser cette mauvaise habitude pour pirater vos autres comptes sans avoir à regarder chaque mot de passe. Tout ce dont ils ont besoin, c’est du site Web que vous visitez et de votre nom d’utilisateur, et ils ont une « clé principale » qui peut déverrouiller n’importe quel compte que vous pourriez avoir.
Vos mots de passe Chrome peuvent être consultés en ligne
En haut de la page des paramètres du gestionnaire de mots de passe de Chrome, vous verrez la phrase « Afficher et gérer les mots de passe enregistrés sur votre compte Google ». Vous pouvez visiter https://passwords.google.com en cliquant sur les mots « Compte Google ».
Lorsque vous visitez ce lien, Google vous montrera toutes les informations de connexion pour chaque compte que vous avez enregistré avec Chrome. Vous pouvez également afficher vos mots de passe ici ; vous pouvez les voir simplement en passant par le vérificateur de mot de passe de compte Google. Cela signifie qu’une personne connaissant votre mot de passe Google peut consulter à distance tous les détails de votre compte.
Heureusement, Google a activé la géolocalisation par défaut, de sorte que les personnes se connectant depuis l’étranger seront signalées comme suspectes et refusées. Cependant, si quelqu’un qui espionne votre mot de passe utilise la même connexion que vous, il peut ignorer cette vérification.
Désactiver le gestionnaire de mots de passe de Chrome
Bien que les points ci-dessus soient préoccupants, il existe des moyens de les corriger et de protéger vos mots de passe. Cependant, si vous pensez que Google Chrome est suffisant, vous pouvez tout supprimer dans le gestionnaire de mots de passe et arrêter la synchronisation.
Effacer votre mot de passe sur PC
Pour supprimer toutes vos informations de connexion sur le PC, cliquez sur Trois points dans le coin supérieur droit de la fenêtre Chromepuis clique d’installation.
faites défiler jusqu’à ce que vous entriez Section avancée puis recherchez et cliquez Effacer les données de navigationSi vous regardez en haut de la fenêtre qui apparaît, vous verrez qu’il y a deux onglets – Basique et Avancé.Cliquez sur Avancée.
Au bas de cette fenêtre, vous devriez voir votre compte Google et un texte vous indiquant que toutes les modifications que vous apportez seront synchronisées avec la base de données centrale. Assurez-vous de supprimer les données sur le bon compte ; sinon, vous devrez peut-être répondre aux membres de la famille en colère !
Si vous souhaitez accéder à l’option nucléaire, cliquez sur le menu déroulant à côté limite de temps et sélectionnez toute la journéeSinon, choisissez une période qui vous convient.
Sélectionnez maintenant l’élément à supprimer.Si vous lisez cet article, vous voudrez cliquer Mots de passe et autres données de connexion Effacer les mots de passe sauvegardés.Lorsque vous avez terminé, cliquez sur effacer les données Effacez tout de l’ordinateur et de la base de données centrale.
Désactiver l’enregistrement et la synchronisation du mot de passe sur PC
Pour l’instant, nous empêcherons Chrome d’enregistrer et de synchroniser les détails à l’avenir.Pour ce faire, cliquez trois points en haut à droitePuis d’installation.
en dessous de personnesCliquez sur Synchronisation et services Google.
ici, cliquez Gérer la synchronisation.
Maintenant, décochez le mot de passeVous devrez peut-être décocher « Tout synchroniser » pour déverrouiller les paramètres de mot de passe.
Cliquez sur Flèche de retour dans le coin supérieur gauche deux fois Revenez à l’écran des paramètres.Maintenant, selon remplissage automatiquechoisir le mot de passe.
Décochez ensuite Proposer de sauvegarder le mot de passe.
Effacer votre mot de passe sur mobile
Sur un appareil mobile, ouvrez Chrome, cliquez sur trois points en haut à droite,puis clique d’installationfaites défiler jusqu’à Avancée section et cliquez intimité.
robinet Effacer les données de navigationpuis assurez-vous que vous êtes dans Onglet Avancé Au sommet.s’assurer limite de temps déroulant dit toute la journée, ou combien de temps vous voulez supprimer.Cliquez sur la coche mot de passe enregistré et puis effacer les données.
Désactiver l’enregistrement et la synchronisation du mot de passe sur les appareils mobiles
Pour empêcher la synchronisation de repeupler la base de données, cliquez sur trois points en haut à droitePuis d’installation. robinet Synchronisation et services Google près du sommet.en dessous de Synchroniserrobinet Gérer la synchronisation. si Tout synchroniser coché, décoché ; puis décoché le mot de passe.
Cliquez deux fois sur le bouton de retour dans le coin supérieur gauche Revenez à la page principale des paramètres.Maintenant, appuyez sur le mot de passepuis décochez sauvegarder le mot de passe.
Comment renforcer la sécurité du mot de passe de votre navigateur
Comme vous pouvez le voir, le gestionnaire de mots de passe de Chrome a beaucoup de problèmes. Cependant, si vous ne pouvez pas vous résoudre à renoncer à cette fonctionnalité, il existe des moyens d’améliorer votre sécurité.
Définir un mot de passe sur votre système d’exploitation
Tout d’abord, vous pouvez entrer un mot de passe ou un code PIN sur le système d’exploitation. Cela peut être une barrière gênante si vous êtes le seul à utiliser votre ordinateur, mais cela vous donne une couche supplémentaire de défense contre l’espionnage. De plus, c’est une bonne défense si quelqu’un essaie d’accéder à votre PC sans votre permission !
Utiliser l’authentification à deux facteurs avec votre compte Google
Vous pouvez également télécharger une application d’authentification à deux facteurs (2FA) pour votre téléphone et y associer votre compte Google. De cette façon, si quelqu’un essaie d’accéder à la page de mot de passe de votre compte, il aura besoin d’un deuxième code pour continuer. Tout ce que vous avez à faire est de vous assurer que votre code est sécurisé et que votre mot de passe est sécurisé.
Utilisez plutôt un gestionnaire de mots de passe tiers
Si vous voulez plus de contrôle sur vos mots de passe, vous pouvez essayer un gestionnaire de mots de passe tiers. De cette façon, vous n’avez pas à être enfermé dans la façon dont Google gère vos données.
Discuter du gestionnaire de mots de passe qui vous convient le mieux est un article en soi. Heureusement, nous l’avons écrit – vous le trouverez dans les meilleurs gestionnaires de mots de passe pour chaque occasion.
Rendez vos mots de passe plus mémorables
Si vous comptez sur un gestionnaire de mots de passe pour vérifier vos comptes, vous pouvez configurer des mots de passe difficiles à retenir. Il est préférable d’avoir un plan pour créer des mots de passe mémorables pour chaque site Web sans avoir à réutiliser les mêmes mots de passe.
Si vous oubliez constamment vos mots de passe, essayez cette astuce simple pour des mots de passe mémorables et sécurisés.
Protégez votre expérience Chrome
Que vous souhaitiez protéger le gestionnaire de mots de passe de Chrome ou le désactiver entièrement, il est préférable de comprendre comment le navigateur gère vos mots de passe et comment les pirates peuvent l’exploiter. Heureusement, il existe des moyens de surfer plus en toute sécurité, quitte à laisser tomber le gestionnaire de Chrome pour un autre !
Si vous souhaitez continuer à renforcer votre navigateur, consultez l’extension la plus sûre pour Google Chrome.
A propos de l’auteur