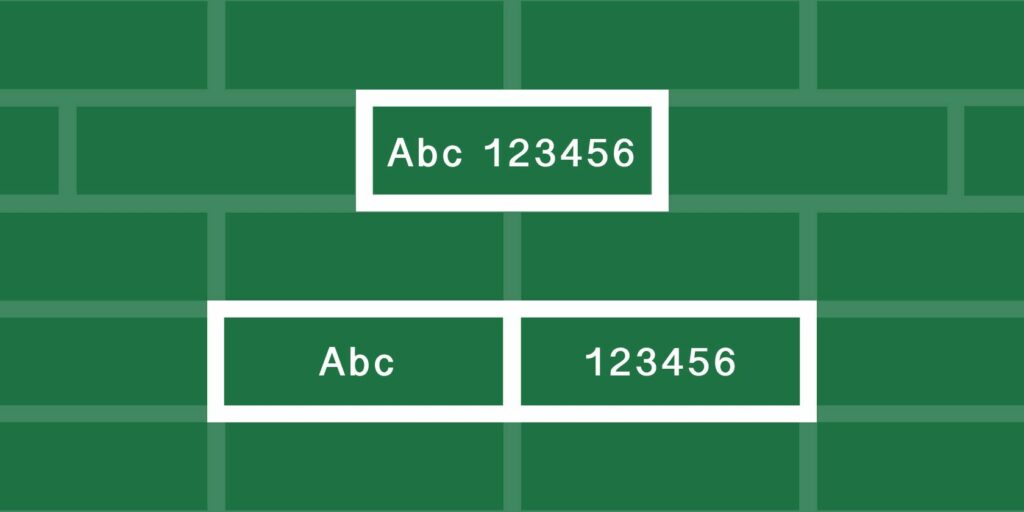Comment extraire des nombres ou du texte d’Excel
Microsoft Excel est excellent pour gérer les chiffres et le texte, mais si vous travaillez avec les deux dans la même cellule, vous risquez de rencontrer des difficultés. Heureusement, vous pouvez extraire des nombres ou du texte des cellules pour traiter les données plus efficacement. Nous présentons plusieurs options, selon le format dans lequel se trouvent actuellement vos données.
Format de nombre Excel sous forme de texte
C’est une situation courante, et – heureusement – facile à gérer. Parfois, les cellules qui ne contiennent que des nombres sont marquées ou formatées de manière incorrecte en tant que texte, ce qui empêche Microsoft Excel de les utiliser dans les opérations.
Vous pouvez voir dans l’image ci-dessous que les cellules de la colonne A sont formatées en tant que texte, comme indiqué par la zone de format numérique. Vous pouvez également voir un drapeau vert dans le coin supérieur gauche de chaque cellule.
Convertir du texte en nombres dans Excel
Si vous voyez un signe vert dans le coin supérieur gauche, sélectionnez une ou plusieurs cellules, cliquez sur le signe d’avertissement et sélectionnez convertir en nombre.
Sinon, sélectionnez la cellule et dans le menu Format de nombre du ruban, sélectionnez Par défaut Numéro options.
Si vous avez besoin d’options plus précises, cliquez avec le bouton droit sur la cellule en surbrillance et sélectionnez formater la cellule, qui ouvrira le menu approprié. Ici, vous pouvez personnaliser le format des nombres et ajouter ou supprimer des décimales, ajouter 1 000 séparateurs ou gérer des nombres négatifs.
Faire une vidéo du jour
De toute évidence, vous pouvez également utiliser les options de mise en forme du ruban ou de la cellule décrites ci-dessus pour convertir des nombres en texte ou convertir du texte en devise, en heure ou en tout autre format de votre choix.
Utilisez le collage spécial d’Excel pour appliquer le formatage des nombres
Pour que cette méthode fonctionne, vous devez entrer un nombre (n’importe quel nombre) dans la cellule ; il est important que cette cellule soit également formatée comme un nombre. Dupliquer la cellule.Maintenant, sélectionnez toutes les cellules que vous souhaitez convertir au format numérique, accédez à Accueil> Coller> Coller Spécialchoisir Format Collez uniquement la mise en forme de la cellule que vous avez initialement copiée, puis cliquez sur D’ACCORD.
Cette action applique la mise en forme des cellules que vous avez copiées à toutes les cellules sélectionnées, même les cellules de texte.
Passons maintenant à la partie la plus difficile : obtenir des nombres à partir de cellules contenant plusieurs formats d’entrée. Si vous avez un nombre et une unité (comme « 7 pelles » ci-dessous), vous aurez ce problème. Pour contourner ce problème, nous examinerons différentes manières de diviser les cellules en nombres et en texte, vous permettant de les utiliser individuellement.
séparer les chiffres du texte
Si vous avez beaucoup de cellules qui contiennent des nombres et du texte ou des multiples des deux, cela peut prendre beaucoup de temps pour les séparer manuellement. Pour terminer le processus plus rapidement, vous pouvez utiliser la fonction Text to Columns de Microsoft Excel.
Sélectionnez les cellules que vous souhaitez convertir, accédez à Données > Texte en colonnes, et utilisez l’assistant pour vous assurer que les cellules s’affichent correctement.Dans la plupart des cas, vous pouvez simplement cliquer sur Suivant et Finirmais assurez-vous de choisir un délimiteur correspondant ; dans cet exemple, une virgule.
Si vous n’avez qu’un et deux chiffres, alors largeur fixe L’option est également utile car elle ne divisera que les deux ou trois premiers caractères de la cellule. Vous pouvez même créer plusieurs fractionnements de cette façon.
Remarques: Les cellules formatées en tant que texte seront non Le formatage des nombres se produit automatiquement (et vice versa), ce qui signifie que vous devrez peut-être encore convertir ces cellules comme décrit ci-dessus.
Cette méthode est un peu lourde, mais fonctionne bien sur de petits ensembles de données. Ce que nous supposons ici, c’est que les espaces séparent les nombres et le texte, bien que la méthode fonctionne également pour tout autre séparateur.
La fonction principale que nous utiliserons ici est GAUCHE, qui renvoie le caractère le plus à gauche dans la cellule. Comme vous pouvez le voir dans l’ensemble de données ci-dessus, nos cellules ont un, deux et trois numéros de caractères, nous devons donc renvoyer le un, deux ou trois caractères les plus à gauche de la cellule. En combinant GAUCHE avec la fonction RECHERCHE, nous pouvons tout renvoyer à gauche de l’espace. Voici la fonction :
= gauche(A1, recherche(« », A1, 1))
Cela renverra tout sur le côté gauche de l’espace. Utilisez la poignée de remplissage pour appliquer la formule au reste des cellules et voici ce que nous obtenons (vous pouvez voir la formule dans la barre de fonctions en haut de l’image) :
Comme vous pouvez le voir, nous avons maintenant isolé tous les chiffres afin de pouvoir les manipuler. Vous voulez toujours isoler du texte ? Nous pouvons utiliser la fonction DROITE de la même manière :
=DROITE(A1, LEN(A1)-recherche( » « , A1, 1))
Cela renvoie X caractères à partir du côté droit de la cellule, où x est la longueur totale de la cellule moins le nombre de caractères à gauche de l’espace.
Maintenant, vous pouvez également manipuler du texte. Vous voulez les combiner à nouveau ? Utilisez simplement la fonction CONCATENATE qui prend toutes les cellules en entrée :
= connecter(E1, F1)
Évidemment, cela fonctionne mieux si vous n’avez que des nombres et des unités et rien d’autre. Si vous avez d’autres formats de cellule, vous devrez peut-être faire preuve de créativité avec des formules pour que tout fonctionne. Si vous avez un énorme ensemble de données, cela vaut la peine de prendre le temps de comprendre la formule !
Maintenant, que se passe-t-il s’il n’y a pas de séparateur séparant vos chiffres et votre texte ?
Et si vous êtes Extraire des nombres du côté gauche ou droit d’une chaînevous pouvez utiliser des variantes des formules GAUCHE ou DROITE décrites ci-dessus :
=GAUCHE(A1,SOMME(LEN(A1)-LEN(SUBSTITUE(A1,{« 0″, »1″, »2″, »3″, »4″, »5″, »6″, »7″ , »8″, »9″}, » »)))) =DROITE(A1,SOMME(LEN(A1)-LEN(SUBSTITUE(A1,{« 0″, »1″, »2″, »3 » « , »4″, »5″, »6″, »7″, »8″, »9″}, » »))))
Cela renverra tous les nombres à gauche ou à droite de la chaîne.
Et si vous êtes Extraire les nombres du côté droit de la chaîne, vous pouvez également utiliser un processus en deux étapes. Tout d’abord, utilisez la fonction MIN pour déterminer la position du premier nombre dans la chaîne. Vous pouvez ensuite entrer ces informations dans une variante de la formule DROITE pour séparer vos chiffres du texte.
=MIN(Rechercher({0,1,2,3,4,5,6,7,8,9},A1& »0123456789″)) =DROITE(A1, LEN(A1)-B1+1)
Remarques: Lorsque vous utilisez ces formules, n’oubliez pas que vous devrez peut-être ajuster les caractères des colonnes et les numéros de cellule.
En utilisant la stratégie ci-dessus, vous devriez pouvoir extraire des nombres ou du texte de la plupart des cellules au format mixte qui vous posent problème. Même si ce n’est pas le cas, vous pouvez les combiner avec certaines des fonctionnalités de texte puissantes incluses dans Microsoft Excel pour obtenir les caractères que vous recherchez. Cependant, il existe des situations plus complexes qui nécessitent des solutions plus complexes.
Par exemple, j’ai trouvé un message de forum où quelqu’un voulait extraire des nombres d’une chaîne comme « 45t*&65/ » pour obtenir « 4565 ». Une autre affiche a donné la formule suivante comme méthode :
=SOMMEPROD(MID(0&A1,LARGE(INDEX(ISNUMBER(–MID(A1,ROW($1:$25),1))*
LIGNE($1:$25),0),LIGNE($1:$25))+1,1)*10^LIGNE($1:$25)/10)
Honnêtement, je ne sais pas comment ça marche. Mais selon le post du forum, il prend des nombres à partir d’une chaîne complexe de nombres et d’autres caractères. Le fait est qu’avec suffisamment de temps, de patience et d’efforts, vous pouvez extraire des chiffres et du texte de presque n’importe quoi ! Il suffit de trouver les bonnes ressources.
Après avoir obtenu plus de conseils Excel ? Voici comment copier des formules dans Excel.
A propos de l’auteur